FreeNAS介紹
1.1 介紹
FreeNAS是一套免費的NAS伺服器,它能將一部普通PC變成網路存儲伺服器。該軟體基於FreeBSD,Samba 及PHP,支持CIFS (samba), FTP, NFS protocols, Software RAID (0,1,5) 及 web 界面的設定工具。用戶可通過Windows、Macs、FTP、SSH 及網路檔案系統 (NFS) 來訪問存儲伺服器;FreeNAS可被安裝於硬碟或移動介質USB Flash Disk上,所占空間不足 16MB。FreeNAS 伺服器前途無量;它的開發工作十分活躍。單是2006年前4個月就釋出11個修正版本。它是組建簡單網路存儲伺服器的絕佳選擇,免去安裝整套Linux或 FreeBSD 的煩惱。而且FreddNAS還有監控網路情況的作用,
重要的一點Freenas 8版本不支持系統檔案與存儲共同使用同一塊硬碟,系統檔案單獨使用一個設備,該設備可以是USB記憶體卡、隨身碟、單獨的一塊硬碟等,存儲使用另一磁碟設備
1.2 FreeNAS硬體條件:
PC 最少記憶體96Mb of RAM,、可啟動光碟機加下列一項
軟碟機(用於存儲配置)和一個或多個硬碟(用於存儲)
可啟動USB或者CF卡和一個或多個硬碟(用於存儲)
可啟動硬碟和一個或多個硬碟(用於存儲)
可啟動硬碟 (空間分給FreeNAS和數據)
或者使用虛擬PC模擬,如Vmware,配置如上
注意 PC 通過可啟動USB、CF卡、硬碟、光碟機等安裝的FreeNAS,一旦FreeNAS安裝完就可以拔掉了。
1.3 重要提示:
支持UFS格式存儲驅動器,可以通過LAN與 Windows協同工作。
當通過共享訪問時,NTFS格式的存儲驅動器將錯誤的把子目錄識別成FTP訪問時,子目錄可以正確的顯示。(FreeBSD的問題)。
目前NTFS驅動器屬性是唯讀。
支持SCSI, IDE, CF和USB驅動。
你不能用任何可移動的FreeNAS啟動盤作為RAID陣列的一部份。只有作為RAID陣列。 USB驅動器可以熱插拔, 但是在指導手冊中提到的新的擴展USB驅動須增加並掛載。
在取消掛載前不要強行移走USB驅動器,否則重新啟動會出現異常。
FreeNAS8賣給 iXsystems經營
FreeNAS7改名NAS4Free9
安裝和設定
FreeNAS的安裝和設定涉及到兩個步驟,它們是:
在安裝FreeNAS 的PC上藉助FreeNAS 控制台安裝選單進行初始化設定。
接著進行通過 Web GUI 進行基本設定。
更深入的設定,如何進行RAID設定和你的環境本地化設定等。
初始配置設定了啟動安裝和初始的網路設定。一旦初始配置完成了,就可以通過WebGUI進行基本配置和附加的個性化設定了。
初始配置
3.1 在磁碟上安裝 (可選)
3.1.1硬碟驅動器
進行這一步假定在要安裝FreeNA的PC的硬體滿足從光碟機啟動、有一個硬碟驅動驅動器 、
有一個或多個硬碟存儲器。
1 下載FreeNAS的ISO檔案並將鏡像檔案刻錄到光碟上。
2 把刻錄的FreeNAS光碟放進光碟機,並從光碟機啟動。
3 等待直到FreeNAS控制台安裝選單開始運行並選擇7開始安裝 FreeNAS到硬碟上。
FreeNAS控制台安裝選單
4 你可以選擇單獨的硬碟安裝,就是說可以在同一塊磁碟上設定啟動分區和存儲分區。
FreeNAS安裝選項
如果選擇1 (安裝 FreeNAS在驅動器上,這個驅動器不能再設定數據存儲區)
1 選擇源光碟驅動器 (我這裡是acd0 ,你的可能會有所不同)。
2 選擇你要安裝到的和從該處啟動FreeNAS的目標硬碟驅動器 (我這裡是ad0,你的可能
會有所不同)。
如果你選擇2 ( FreeNAS將安裝在這個磁碟,在這個驅動器上,通過創建兩個分區,把剩餘的磁碟將用作存儲區)
當你選擇創建兩個分區:
1 選擇源光碟驅動器 (我這裡是acd0,你的也許會有所不同)。
2 選擇你要安裝到的和從該處啟動的目標硬碟驅動器(我這裡是ad0,你的也許會有所不同)。
3 某種情況下,一旦FreeNAS安裝完畢,就可以按照指導的,當選單再次出現時就可以移除光碟機。
4 選擇5重啟計算機。
5 進入這個文檔的LAN界面和IP設定部分。
3.1.2 USB Key
This assumes假定安裝FreeNAS的PC硬體滿足從USB key啟動、開始安裝時可以從光碟機啟動和有一個或多個硬碟驅動器用於存儲。
1 下載FreeNAS的ISO檔案並將鏡像檔案刻錄到光碟上。
2 把刻錄的FreeNAS光碟放進光碟機,並從光碟機啟動。
3 等待直到FreeNAS控制台安裝選單開始運行並選擇7開始安裝 FreeNAS到硬碟上。
FreeNAS安裝選項
4 從選單中選擇1?C假定你的USB設備沒有用於儲存。
5 選擇源光碟驅動器 (我這裡是acd0 ,你的可能會有所不同)。
6 選擇你要安裝並從該處啟動的目標USB設備(我這裡是da0,你的也許會不同)。主要目的地選擇,你想從安裝和內freenas(da0就我而言,你可能會有所不同)。
7 安裝後,請根據指導說明,移除光碟。
8 選擇 5重啟計算機。
假定你的計算機的 BIOS已經設定為從 USB啟動 ?C不是所有的 BIOS都支持這個。
進入這個文檔的 LAN 界面和IP設定部分。
3.2 LAN界面和IP配置
你從CF,HDD或者USB驅動器安裝了FreeNAS以後,從這個設備重新啟動系統,又會出現下面的選單。
選擇1,輸入你的乙太網接口名稱(我這裡是fxp0,你的也許會有所不同) 。
選取1後,按 <回車>, 選擇Y,重啟計算機。回車
計算機重啟後又出現上面的選單,選擇2,輸入IP位址(在我這個例子中192.168.8.128 和 /24 )。
出現選單後,選擇6,通過子網ping其他設備,保證網路連線狀態良好。
如果你不能通過網路Ping其他設備,重啟FreeNAS計算機再試。
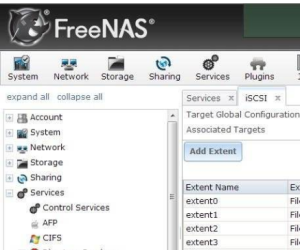 FreeNAS
FreeNAS