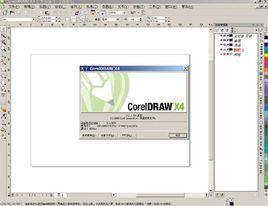軟體介紹
中文名: CorelDRAW X4官方簡體中文版
版本: 官方簡體中文版
最新服務包:Service Pack 2
地區:中國大陸,美國
語言支持:華語、英語、法語、德語、義大利語、荷蘭語、西班牙語、葡萄牙語等。
主要功能:CorelDRAWX4能將點陣圖圖像轉換為可編輯和可縮放矢量圖形檔案。新版本包含50多項新功能和顯著增強的功能,能夠加快創新過程、簡化項目管理和最佳化圖形設計工作流。
套件包括:矢量圖形創建、版面設計程式CorelDRAW X4,專業圖像編輯應用程式Corel PHOTO-PAINT X4,專業點陣圖轉換矢量檔案程式Corel PowerTRACE ™ X4,一鍵式螢幕捕捉程式Corel CAPTURE X4,CorelDRAW 手冊,培訓視頻,10,000多張高質量剪貼畫和數碼圖像素材。
缺陷:美術字和文本框在沒有轉曲之前拖動很容易造成崩潰,謹慎保存你的檔案。
 界面設計簡潔的X4
界面設計簡潔的X4快捷鍵
(Navigatorwindow)【N】
保存當前的圖形【Ctrl】+【S】
打開編輯文本對話框【Ctrl】+【Shift】+【T】
擦除圖形的一部分或將一個對象分為兩個封閉路徑【X】
撤消上一次的操作【Ctrl】+【Z】
撤消上一次的操作【ALT】+【Backspase】
垂直定距對齊選擇對象的中心【Shift】+【A】
垂直分散對齊選擇對象的中心【Shift】+【C】
垂直對齊選擇對象的中心【C】
將文本更改為垂直排布(切換式)【Ctrl】+【.】
打開一個已有繪圖文檔【Ctrl】+【O】
列印當前的圖形【Ctrl】+【P】
打開“大小工具捲簾”【ALT】+【F10】
運行縮放動作然後返回前一個工具【F2】
運行縮放動作然後返回前一個工具【Z】
導出文本或對象到另一種格式【Ctrl】+【E】
導入文本或對象【Ctrl】+【I】
傳送選擇的對象到後面【Shift】+【B】
將選擇的對象放置到後面【Shift】+【PageDown】
傳送選擇的對象到前面【Shift】+【T】
將選擇的對象放置到前面【Shift】+【PageUp】
傳送選擇的對象到右面【Shift】+【R】
傳送選擇的對象到左面【Shift】+【L】
將文本對齊基線【ALT】+【F12】
將對象與格線對齊(切換)【Ctrl】+【Y】
對齊選擇對象的中心到頁中心【P】
繪製對稱多邊形【Y】
拆分選擇的對象【Ctrl】+【K】
將選擇對象的分散對齊舞台水平中心【Shift】+【P】
將選擇對象的分散對齊頁面水平中心【Shift】+【E】
打開“封套工具捲簾”【Ctrl】+【F7】
打開“符號和特殊字元工具捲簾”【Ctrl】+【F11】
複製選定的項目到剪貼簿【Ctrl】+【C】
複製選定的項目到剪貼簿【Ctrl】+【Ins】
設定文本屬性的格式【Ctrl】+【T】
恢復上一次的“撤消”操作【Ctrl】+【Shift】+【Z】
剪下選定對象並將它放置在“剪貼簿”中【Ctrl】+【X】
剪下選定對象並將它放置在“剪貼簿”中【Shift】+【Del】
將字型大小減小為上一個字型大小設定。【Ctrl】+小鍵盤【2】
將漸變填充套用到對象【F11】
結合選擇的對象【Ctrl】+【L】
繪製矩形;雙擊該工具便可創建頁框【F6】
打開“輪廓筆”對話框【F12】
打開“輪廓圖工具捲簾”【Ctrl】+【F9】
繪製螺旋形;雙擊該工具打開“選項”對話框的“工具框”標籤【A】
啟動“拼寫檢查器”;檢查選定文本的拼寫【Ctrl】+【F12】
在當前工具和挑選工具之間切換【Ctrl】+【Space】
取消選擇對象或對象群組所組成的群組【Ctrl】+【U】
顯示繪圖的全螢幕預覽【F9】
將選擇的對象組成群組【Ctrl】+【G】
刪除選定的對象【Del】
將選擇對象上對齊【T】
將字型大小減小為字型大小列表中上一個可用設定【Ctrl】+小鍵盤【4】
轉到上一頁【PageUp】
將鏡頭相對於繪畫上移【ALT】+【↑】
生成“屬性欄”並對準可被標記的第一個可視項【Ctrl】+【Backspase】
打開“視圖管理器工具捲簾”【Ctrl】+【F2】
在最近使用的兩種視圖質量間進行切換【Shift】+【F9】
用“手繪”模式繪製線條和曲線【F5】
使用該工具通過單擊及拖動來平移繪圖【H】
按當前選項或工具顯示對象或工具的屬性【ALT】+【Backspase】
刷新當前的繪圖視窗【Ctrl】+【W】
水平對齊選擇對象的中心【E】
將文本排列改為水平方向【Ctrl】+【,】
打開“縮放工具捲簾”【ALT】+【F9】
縮放全部的對象到最大【F4】
縮放選定的對象到最大【Shift】+【F2】
縮小繪圖中的圖形【F3】
將填充添加到對象;單擊並拖動對象實現噴泉式填充【G】
打開“透鏡工具捲簾”【ALT】+【F3】
打開“圖形和文本樣式工具捲簾”【Ctrl】+【F5】
退出CorelDRAW並提示保存活動繪圖【ALT】+【F4】
繪製橢圓形和圓形【F7】
繪製矩形組【D】
將對象轉換成網狀填充對象【M】
打開“位置工具捲簾”【ALT】+【F7】
添加文本(單擊添加“美術字”;拖動添加“段落文本”)【F8】
將選擇對象下對齊【B】
將字型大小增加為字型大小列表中的下一個設定【Ctrl】+小鍵盤6
轉到下一頁【PageDown】
將鏡頭相對於繪畫下移【ALT】+【↓】
包含指定線性標註線屬性的功能【ALT】+【F2】
添加/移除文本對象的項目符號(切換)【Ctrl】+M
將選定對象按照對象的堆疊順序放置到向後一個位置【Ctrl】+【PageDown】
將選定對象按照對象的堆疊順序放置到向前一個位置【Ctrl】+【PageUp】
使用“超微調”因子向上微調對象【Shift】+【↑】
向上微調對象【↑】
使用“細微調”因子向上微調對象【Ctrl】+【↑】
使用“超微調”因子向下微調對象【Shift】+【↓】
向下微調對象【↓】
使用“細微調”因子向下微調對象【Ctrl】+【↓】
使用“超微調”因子向右微調對象【Shift】+【←】
向右微調對象【←】
使用“細微調”因子向右微調對象【Ctrl】+【←】
使用“超微調”因子向左微調對象【Shift】+【→】
向左微調對象【→】
使用“細微調”因子向左微調對象【Ctrl】+【→】
創建新繪圖文檔【Ctrl】+【N】
編輯對象的節點;雙擊該工具打開“節點編輯捲簾窗”【F10】
打開“旋轉工具捲簾”【ALT】+【F8】
打開設定CorelDRAW選項的對話框【Ctrl】+【J】
打開“輪廓顏色”對話框【Shift】+【F12】
給對象套用均勻填充【Shift】+【F11】
顯示整個可列印頁面【Shift】+【F4】
將選擇對象右對齊【R】
將鏡頭相對於繪畫右移【ALT】+【←】
再制選定對象並以指定的距離偏移【Ctrl】+【D】
將字型大小增加為下一個字型大小設定。【Ctrl】+小鍵盤【8】
將“剪貼簿”的內容貼上到繪圖中【Ctrl】+【V】
將“剪貼簿”的內容貼上到繪圖中【Shift】+【Ins】
啟動“這是什麼?”幫助【Shift】+【F1】
重複上一次操作【Ctrl】+【R】
轉換美術字為段落文本或反過來轉換【Ctrl】+【F8】
將選擇的對象轉換成曲線【Ctrl】+【Q】
將輪廓轉換成對象【Ctrl】+【Shift】+【Q】
使用固定寬度、壓力感應、書法式或預置的“自然筆”樣式來繪製曲線【I】
左對齊選定的對象【L】
將鏡頭相對於繪畫左移【ALT】+【→】
顯示所有可用/活動的HTML字型大小的列表【Ctrl】+【Shift】+【H】
將文本對齊方式更改為不對齊【Ctrl】+【N】
在繪畫中查找指定的文本【ALT】+【F3】
更改文本樣式為粗體【Ctrl】+【B】
將文本對齊方式更改為行寬的範圍內分散文字【Ctrl】+【H】
更改選擇文本的大小寫【Shift】+【F3】
將字型大小減小為上一個字型大小設定。【Ctrl】+小鍵盤【2】
將文本對齊方式更改為居中對齊【Ctrl】+【E】
將文本對齊方式更改為兩端對齊【Ctrl】+【J】
將所有文本字元更改為小型大寫字元【Ctrl】+【Shift】+【K】
刪除文本插入記號右邊的字【Ctrl】+【Del】
刪除文本插入記號右邊的字元【Del】
將字型大小減小為字型大小列表中上一個可用設定【Ctrl】+小鍵盤【4】
將文本插入記號向上移動一個段落【Ctrl】+【↑】
將文本插入記號向上移動一個文本框【PageUp】
將文本插入記號向上移動一行【↑】
添加/移除文本對象的首字下沉格式(切換)【Ctrl】+【Shift】+【D】
選定“文本”標籤,打開“選項”對話框【Ctrl】+【F10】
更改文本樣式為帶下劃線樣式【Ctrl】+【U】
將字型大小增加為字型大小列表中的下一個設定【Ctrl】+小鍵盤【6】
將文本插入記號向下移動一個段落【Ctrl】+【↓】
將文本插入記號向下移動一個文本框【PageDown】
將文本插入記號向下移動一行【↓】
顯示非列印字元【Ctrl】+【Shift】+【C】
向上選擇一段文本【Ctrl】+【Shift】+【↑】
向上選擇一個文本框【Shift】+【PageUp】
向上選擇一行文本【Shift】+【↑】
向上選擇一段文本【Ctrl】+【Shift】+【↑】
向上選擇一個文本框【Shift】+【PageUp】
向上選擇一行文本【Shift】+【↑】
向下選擇一段文本【Ctrl】+【Shift】+【↓】
向下選擇一個文本框【Shift】+【PageDown】
向下選擇一行文本【Shift】+【↓】
更改文本樣式為斜體【Ctrl】+【I】
尾的文本【Ctrl】+【Shift】+【PageDown】
選擇文本開始的文本【Ctrl】+【Shift】+【PageUp】
選擇文本框開始的文本【Ctrl】+【Shift】+【Home】
選擇文本框結尾的文本【Ctrl】+【Shift】+【End】
選擇行首的文本【Shift】+【Home】
選擇行尾的文本【Shift】+【End】
選擇文本插入記號右邊的字【Ctrl】+【Shift】+【←】
選擇文本插入記號右邊的字元【Shift】+【←】
選擇文本插入記號左邊的字【Ctrl】+【Shift】+【→】
選擇文本插入記號左邊的字元【Shift】+【→】
顯示所有繪畫樣式的列表【Ctrl】+【Shift】+【S】
將文本插入記號移動到文本開頭【Ctrl】+【PageUp】
將文本插入記號移動到文本框結尾【Ctrl】+End
將文本插入記號移動到文本框開頭【Ctrl】+【Home】
將文本插入記號移動到行首【Home】
將文本插入記號移動到行尾【End】
移動文本插入記號到文本結尾【Ctrl】+【PageDown】
將文本對齊方式更改為右對齊【Ctrl】+【R】
將文本插入記號向右移動一個字【Ctrl】+【←】
將文本插入記號向右移動一個字元【←】
將字型大小增加為下一個字型大小設定。【Ctrl】+小鍵盤【8】
顯示所有可用/活動字型粗細的列表【Ctrl】+【Shift】+【W】
顯示一包含所有可用/活動字型尺寸的列表【Ctrl】+【Shift】+【P】
顯示一包含所有可用/活動字型的列表【Ctrl】+【Shift】+【F】
將文本對齊方式更改為左對齊【Ctrl】+【L】
將文本插入記號向左移動一個字【Ctrl】+【→】
將文本插入記號向左移動一個字元【→】
將物體置於容器內的快捷鍵=Shift + Ctrl + A
運行 Visual Basic 應用程式的編輯器 【ALT】+【F11】
啟動「這是什麼?」幫助 【Shift】+【F1】
回復到上一個動作 【Ctrl】+【Z】
回復到上一個動作 【ALT】+【BackSpace】
複製選取的物件並置於「剪貼簿」中 【Ctrl】+【C】
複製選取的物件並置於「剪貼簿」中 【Ctrl】+【INS】
將指定的屬性從另一個物件複製至選取的物件 【Ctrl】+【Shift】+【A】
剪下選取的物件並置於「剪貼簿」中 【Ctrl】+【X】
剪下選取的物件並置於「剪貼簿」中 【Shift】+【DEL】
刪除選取的物件 【DEL】
將「剪貼簿」的內容貼到圖檔案內 【Ctrl】+【V】
將「剪貼簿」的內容貼到圖檔案內 【Shift】+【INS】
再制選取的物件並以指定的距離偏移 【Ctrl】+【D】
重複上一個動作 【Ctrl】+【R】
回復到上一個復原的動作 【Ctrl】+【Shift】+【Z】
打開「大小泊塢視窗」 【ALT】+【F10】
打開「縮放與鏡像泊塢視窗」 【ALT】+【F9】
打開「位置泊塢視窗」 【ALT】+【F7】
打開「旋轉泊塢視窗」 【ALT】+【F8】
包含指定線性度量線屬性的功能 【ALT】+【F2】
啟動「屬性列」並跳到第一個可加上標籤的項目 【Ctrl】+【ENTER】
打開「符號泊塢視窗」 【Ctrl】+【F11】
垂直對齊選取物件的中心 【C】
水平對齊選取物件的中心 【E】
將選取物件向上對齊 【T】
將選取物件向下對齊 【B】
將選取物件向右對齊 【R】
將選取物件向左對齊 【L】
對齊選取物件的中心至頁 【P】
將物件貼齊格點 (切換式) 【Ctrl】+【Y】
繪製對稱式多邊形;按兩下即可打開「選項」對話框的「工具箱」標籤 【Y】
繪製一組矩形;按兩下即可打開「選項」對話框的「工具箱」標籤 【D】
為物件新增填色;在物件上按一下並拖動即可套用漸變填色 【G】
將物件轉換成網狀填色物件 【M】
繪製矩形;按兩下這個工具便可建立頁面框架 【F6】
繪製螺旋紋;按兩下即可打開「選項」對話框的「工具箱」標籤 【A】
繪製橢圓形及圓形;按兩下這個工具即可打開「選項」對話框的「工具箱」標籤 【F7】
新增文字;按一下頁面即可加入美工文字;按一下並拖動即可加入段落文字 【F8】
擦拭一個圖形的部份區域,或將一個物件分為兩個封閉的路徑 【X】
在目前工具及「挑選」工具間切換 【空格】
繪製曲線,並對筆觸套用預設效果、筆刷、噴灑、書寫式或壓力感應效果 【I】
選取最近使用的「曲線」工具 【F5】
編輯物件的節點;按兩下工具在所選取物件上選取全部節點 【F10】
將選取的物件放置到最後面 【Shift】+【PageDown】
將選取的物件放置到最前面 【Shift】+【PageUp】
將選取的物件在物件的堆疊順序中向後移動一個位置 【Ctrl】+【PageDown】
將選取的物件在物件的堆疊順序中向前移動一個位置 【Ctrl】+【PageUp】
選取整個圖檔案 【Ctrl】+【A】
打散選取的物件 【Ctrl】+【K】
解散選取物件或物件群組所組成的群組 【Ctrl】+【U】
將選取的物件組成群組 【Ctrl】+【G】
將選取的物件轉換成曲線;「轉換成曲線」可提供更多更有彈性的編輯功能 【Ctrl】+【Q】
將外框轉換成物件 【Ctrl】+【Shift】+【Q】
組合選取的物件 【Ctrl】+【L】
打開「拼字檢查器」;檢查選取文字的拼字是否正確 【Ctrl】+【F12】
依據目前選取區域或工具顯示物件或工具屬性 【ALT】+【ENTER】
將標準填色套用至物件 【Shift】+【F11】
將漸層填色套用至物件 【F11】
打開「外框筆」對話框 【F12】
打開「外框色」對話框 【Shift】+【F12】
以大幅微調的設定值將物件向上微調 【Shift】+【↑】
將物件向上微調 【↑】
以大幅微調的設定值將物件向下大幅微調 【Shift】+【↓】
將物件向下微調 【↓】
以大幅微調的設定值將物件向右微調 【Shift】+【←】
將物件向右微調 【←】
以大幅微調的設定值將物件向左微調 【Shift】+【→】
將物件向左微調 【→】
儲存作用中繪圖 【Ctrl】+【s】
打開一個現有的繪圖檔案 【Ctrl】+【O】
列印作用中圖檔案 【Ctrl】+【P】
將文字或物件以另一種格式輸出 【Ctrl】+【E】
輸入文字或物件 【Ctrl】+【I】
建立一個新的繪圖檔案 【Ctrl】+【N】
打開「編輯文字」對話框 【Ctrl】+【Shift】+【T】
將文字變更為垂直 (切換) 【Ctrl】+【.】
變更文字為水平方向 【Ctrl】+【,】
設定文字屬性的格式 【Ctrl】+【T】
新增/刪除文字物件的項目符號 (切換式) 【Ctrl】+【M】
將美工文字轉換成段落文字,或將段落文字轉換為美工文字 【Ctrl】+【F8】
將文字對齊基準線 【ALT】+【F12】
重繪繪圖視窗 【Ctrl】+【w】
在最後兩個使用的檢視品質間互相切換 【Shift】+【F9】
以全螢幕幕預覽的方式顯示圖檔案 【F9】
執行顯示比例動作然後返回前一個工具 【F2】
打開「檢視管理員泊塢視窗」 【Ctrl】+【F2】
按下並拖動這個工具便可平移繪圖 【H】
縮小繪圖的顯示比例 【F3】
顯示繪圖中的全部物件 【F4】
僅放大顯示選取物件的比例 【Shift】+【F2】
顯示整個可列印頁面 【Shift】+【F4】
將繪圖向上平移 【ALT】+【↑】
將繪圖向下平移 【ALT】+【↓】
將繪圖向右平移 【ALT】+【←】
將繪圖向左平移 【ALT】+【→】
打開「濾鏡泊塢視窗」 【ALT】+【F3】
打開設定 CorelDRAW 選項的對話框 【Ctrl】+【J】
打開「圖形與文字樣式泊塢視窗」 【Ctrl】+【F5】
到上一頁 【PageUp】
到下一頁 【PageDown】
將字型大小縮減為前一個點數 【Ctrl】+數字鍵盤【2】
將字型大小縮減為「字型大小列表」中的前一個設定 【Ctrl】+數字鍵盤【4】
將字型大小增加為「字型大小列表」中的下一個設定 【Ctrl】+數字鍵盤【6】
將字型大小增加為下一個點數 【Ctrl】+數字鍵盤【8】
變更文字對齊方式為不對齊 【Ctrl】+【N】
變更文字對齊方式為強迫上一行完全對齊 【Ctrl】+【H】
新增/刪除文字物件的首字放大 (切換式) 【Ctrl】+【Shift】+【D】
變更文字對齊方式為完全對齊 【Ctrl】+【J】
變更文字對齊方式為向右對齊 【Ctrl】+【R】
變更文字對齊方式為向左對齊 【Ctrl】+【L】
變更文字對齊方式為置中對齊 【Ctrl】+【E】
變更選取文字的大小寫 【Shift】+【F3】
顯示非列印字元 【Ctrl】+【Shift】+【C】
將文字的脫字號 (^) 移至框架終點 【Ctrl】+【END】
將文字的脫字號 (^) 移至框架起點 【Ctrl】+【HOME】
將文字的脫字號 (^) 移至文字起點 【Ctrl】+【PageUp】
將文字的脫字號 (^) 移到文字終點 【Ctrl】+【PageDown】
將文字的脫字號 (^) 向上移一段 【Ctrl】+【↑】
將文字的脫字號 (^) 向上移一個框架 【PageUp】
將文字的脫字號 (^) 向上移一行 【↑】
將文字的脫字號 (^) 向下移一段 【Ctrl】+【↓】
將文字的脫字號 (^) 向下移一個框架 【PageDown】
將文字的脫字號 (^) 向下移一行 【↓】
刪除文字脫字號 (^) 右方單字 【Ctrl】+【DEL】
刪除文字脫字號 (^) 右方字元 【DEL】
選取文字脫字號 (^) 右方單字 【Ctrl】+【Shift】+【←】
選取文字脫字號 (^) 右方字元 【Shift】+【←】
選取文字脫字號 (^) 左方單字 【Ctrl】+【Shift】+【→】
選取文字脫字號 (^) 左方字元 【Shift】+【→】
選取上移一段的文字 【Ctrl】+【Shift】+【↑】
選取上移一個框架的文字 【Shift】+【PageUp】
選取上移一行的文字 【Shift】+【↑】
選取下移一段的文字 【Ctrl】+【Shift】+【↓】
選取下移一個框架的文字 【Shift】+【PageDown】
選取下移一行的文字 【Shift】+【↓】
選取至框架起點文字 【Ctrl】+【Shift】+【HOME】
選取至框架終點文字 【Ctrl】+【Shift】+【END】
選取至文字起點的文字 【Ctrl】+【Shift】+【PageUp】
選取至文字終點的文字 【Ctrl】+【Shift】+【PageDown】
選取至行首文字 【Shift】+【HOME】
選取至行首文字 【Shift】+【END】
將文字的脫字號 (^) 移至行首 【HOME】
將文字的脫字號 (^) 移至行尾 【END】
將文字的脫字號 (^) 向右移一個字 【Ctrl】+【←】
將文字的脫字號 (^) 向右移一個字元 【←】
將文字的脫字號 (^) 向左移一個字 【Ctrl】+【→】
將文字的脫字號 (^) 向左移一個字元 【→】
打開「選項」對話框並選取「文字」選項頁面 【Ctrl】+【F10】
尋找圖檔案中指定的文字 【ALT】+【F3】
顯示圖檔案中所有樣式的列表 【Ctrl】+【Shift】+【S】
變更文字樣式為粗體 【Ctrl】+【B】
變更文字樣式為有底線 【Ctrl】+【U】
變更全部文字字元為小寫字母 【Ctrl】+【Shift】+【K】
變更文字樣式為斜體 【Ctrl】+【I】
顯示所有可使用或作用中的粗細變化 【Ctrl】+【Shift】+【W】
顯示所有可使用或作用中的字型列表 【Ctrl】+【Shift】+【F】
顯示所有可使用或作用中的 HTML 字型大小列表 【Ctrl】+【Shift】+【H】
將字型大小縮減為前一個點數 【Ctrl】+數字鍵盤【2】[3]
將字型大小縮減為「字型大小列表」中的前一個設定 【Ctrl】+數字鍵盤【4】
將字型大小增加為「字型大小列表」中的下一個設定 【Ctrl】+數字鍵盤【6】
將字型大小增加為下一個點數 【Ctrl】+數字鍵盤【8】
顯示所有可使用或作用中的字型大小列表 【Ctrl】+【Shift】+【P】
新增功能
CorelDRAW X4 具有 50 多項重大改進的新功能,其中包括:
活動文本格式:CorelDRAW Graphics Suite X4 引入了活動文本格式,從而使用戶能夠先預覽文本格式選項,然後再將其套用於文檔。通過這種省時的功能,用戶現在可以預覽許多不同的格式設定選項(包括字型、字型大小和對齊方式),從而免除了通常在設計過程進行的“反覆試驗”。
獨立的頁面圖層:現在,用戶可以獨立控制文檔每頁的圖層並對其進行編輯,從而減少了出現包含空圖層的頁面的情況。用戶還可以為單個頁面添加獨立輔助線,便可以為整篇文檔添加主輔助線。因此,用戶能夠基於特定頁面創建不同的圖層,而不受單個文檔結構的限制。
互動式表格:使用CorelDRAWGraphics Suite X4 中新增的互動式表格工具,用戶可以創建和導入表格,以提供文本和圖形的強大的結構布局。用戶可以輕鬆地對表格和表格單元格進行對齊、調整大小或編輯操作,以滿足其設計需求。此外,用戶還可以在各個單元格中轉換帶分隔設定的文本,以及輕鬆添加和調整圖像。
Windows Vista集成:CorelDRAW Graphics Suite 是經過 Windows Vista認證的唯一專業圖形套件。CorelDRAW Graphics Suite X4 旨在利用 Windows Vista 的最新創意功能,同時依然能夠為 Windows XP 用戶提供最佳體驗。CorelDRAW Graphics Suite X4 可以通過“打開”和“導入”對話框直接與 Windows Vista 的桌面搜尋功能集成,從而使用戶能夠按作者、主題、檔案類型、日期、關鍵字或其他檔案屬性搜尋檔案。用戶還可以在保存檔案時輕鬆地添加自己的關鍵字、等級或其他注釋,以便更好地組織他們的項目。
檔案格式支持:通過增加對 Microsoft Office Publisher 的支持,CorelDRAW Graphics Suite X4 保持了其在檔案格式兼容性方面的市場領先地位。用戶還能將該套件與 Microsoft Word 2007、Adobe Illustrator Creative Suite; Adobe Photoshop CS3、PDF 1.7 、AutoCAD ; DXF、AutoCAD; DWG; Corel Painter X 等無縫集成,從而能夠比以往更輕鬆地與客戶和同事交換檔案。
專業設計的模板:CorelDRAW Graphics Suite X4 包括 80 個經專業設計且可自定義的模板,幫助用戶輕鬆地開始設計過程。設計員注釋中隨附了這些靈活且易於自定義的模板,這些注釋提供有關模板設計選擇的信息、針對基於模板輸出設計的提示,以及針對在自定義模板的同時遵守設計原則的說明。
專用 字型:CorelDRAW Graphics Suite X4 擴展了新字型的選擇範圍,可幫助用戶確保已針對目標客群最佳化其輸出。這種專用字型選擇範圍包括 OpenType跨平台字型,這可為 WGL4 格式的拉丁語、希臘語和斯拉夫語輸出提供增強的語言支持。
歡迎螢幕:通過 CorelDRAW Graphics Suite X4 的新歡迎螢幕,用戶可以在一個集中位置訪問最近使用過的文檔、模板和學習工具(包括提示與技巧以及視頻教程)。為激發用戶靈感,歡迎螢幕還包括一個圖庫,其中展示了由世界各地 CorelDRAW Graphics Suite 用戶創作的設計作品。
Corel PHOTO-PAINT中的新增功能
原始相機檔案支持:Corel PHOTO-PAINT?現在包括對原始相機檔案格式的支持,從而使用戶能夠直接從他們的數位相機導入原始相機檔案。藉助對大約 300 種不同相機類型的支持以及可提供實時預覽的互動式控制項,用戶可以通過 Corel PHOTO-PAINT X4 和 CorelDRAW X4 查看檔案屬性及相機設定、調整圖像顏色和色調以及改善圖像質量。
矯正圖像:使用 Corel PHOTO-PAINT,用戶可以快速輕鬆地矯正以某個角度掃描或拍攝的圖像。通過 PHOTO-PAINT 的互動式控制項、帶有垂直和水平輔助線的格線以及可實時提供結果的集成柱狀圖,用戶可以比以往更輕鬆地矯正扭曲的圖像。此外,用戶還可以選擇自動裁剪他們的圖像。
調合曲線調整:通過增強的“色調曲線”對話框,Corel PHOTO-PAINT X4 用戶可以更精確地調整他們的圖像。現在,用戶在調整圖像時,可使用集成的柱狀圖接收實時反饋。此外,用戶還可以使用新的滴管工具在其圖像的色調曲線上精確定位特定顏色位置,以及沿著色調 曲線選擇、添加或刪除節點。