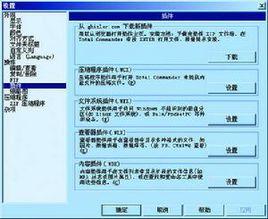版本
 軟體界面
軟體界面而 在波蘭的一個網站(三w.tcup.pl) 上(可在帶“含波蘭改良版”的參考資料找到),給出的是改良版本。 改良版本,外掛程式比 官方網站的要全,支持的軟體也多。下載
大小在 100MB左右,而官方的遠遠小得多。(其中有很多合併軟體,電影播放軟體等)而官方版本是以小推出的,外掛程式自然不多,也就是,附帶的功能相對的少了許多。不過可以通過個人習慣加入自己電腦現有的程式到工具列中。
這個給大家多一點選擇。
一、Total Commander本身是一個非常優秀的軟體,值得軟體愛好者關注。
二、了解Total Commander的發展歷史、功能定位、開發方向,可以讓用戶建立正確的軟體價值觀,從而有助於對其他軟體更深刻(而不是膚淺的)評價和認識。
三、Total Commander是一個會顯著提高檔案操作效率的工具,而檔案操作是套用計算機最基本的功夫,也是伴隨一生的操作。因此花一點時間學習,而會受益一世。
四、TC的入門有一定難度,掌握TC後,會讓自己在軟體套用方面的能力和悟性上一個台階。
此軟體,應給予厚望。
功能介紹
支持隨意自定義的選單、工具列、快捷鍵,給您最大的自由,打造個性 TC。一般的檔案操作,如搜尋、複製、移動、改名、刪除等功能應有盡有,更有檔案內容比較、同步資料夾、批量重命名檔案、分割合併檔案、創建/檢查檔案校驗(MD5/SFV) 等實用功能。內置 ZIP/TAR/GZ/TGZ 格式的壓縮/解壓功能,ZIP 格式還支持創建加密及自解包功能。此外,不僅可以直接打開(解開) ARJ/CAB/RAR/LZH/ACE/UC2 等壓縮檔,配合外掛程式或相應的壓縮程式,更可創建這些格式的壓縮檔,就像創建和打開資料夾一樣簡單。而搜尋功能,無論是檔案還是內容,同樣支持在這些壓縮檔中進行。
除了支持詳細資訊、列表、縮略圖等資源管理器也有的顯示方式外,利用內容外掛程式,支持各式各樣的自定義列視圖,顯示不同檔案的內部信息,滿足您查看不同檔案的需求。多標籤界面,讓本來的兩個視窗,可以擴展到幾十個,操作空間更顯自由。而貼心的歷史和常用資料夾按鈕,可以導出/導入的標籤和檔案列表,讓您穿越各個空間更加快捷高效。
通過工具列和選單,可以隨意調用外部程式和內部命令。多種功能或強大或實用的外掛程式,讓 TC 如虎添翼、能原來所不能。批量重命名和檔案搜尋,利用外掛程式和正則表達式,功能更多更強了。還有可以選擇的美化界面,支持 FXP 和 HTTP 代理的 FTP 功能,等等等等……有了它,資源管理器、WinZip 及大多數檔案管理和工具列軟體,都可以下崗了!
Total Commander原名Windows Commander,她是眾多骨灰級電腦的玩家的最愛,電腦愛好者隨身必備的瑞士軍刀,你可能已經無數次聽過她的大名,到底是何方神聖,有什麼神奇之處?且聽我一一道來……
介紹篇
簡介
Total Commander(原名Windows Commander)是強大的windows資源管理器終結者。以其使用方便、功能強大、設計體貼、穩定可靠征服了無數電腦老鳥。在接觸、了解這個完美的工具後,相信你會和我一樣有相見恨晚的感覺。
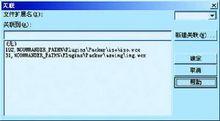 Total Commander
Total CommanderTotal Commander的最大特點是由兩個列表視窗組成,這種設計避免了windows資源管理器目錄樹在檔案操作的一系列弊端:
首先,資源管理器在選擇一個資料夾後,如果想先看一下另一個資料夾的內容,就必須先丟失當前的選擇,後邊要再對先前選擇進行操作(複製或移動)時又需要重新尋找上一次選擇的資料夾;其次,將一個資料夾在目錄樹一側移動或複製,如果和目的目錄相距較遠,是一件極為痛苦的事情——要按著滑鼠把檔案拖運好遠。而使用雙列表窗就不會有這些苦惱。
超越資源管理器
讓我們來看看Total Commander比資源管理器聰明在哪裡:
1. 在資源管理器中移動或刪除檔案,如果其中有一個檔案不能移動或刪除將導致整個操作失敗。Total Commander中允許你“跳過”這樣的檔案繼續後面的操作。
2. 在複製或移動之前Total Commander會自動檢測目標磁碟的大小,不會像資源管理器那樣到空間不夠的時候才報錯。
3. 允許把移動、複製、壓縮、解壓縮等操作放“後台進行”,在必要時候還可以暫停當前的操作。另外一種最小化操作可以把Total Commander縮到右小角,她的圖示還在顯示當前的進度,實在是很方便!
4. 用資源管理器從光碟上複製檔案會把唯讀屬性也一同複製,在硬碟上要修改的話還要去掉唯讀,如果是直接執行的程式還會出現意想不到的錯誤。Total Commander會自動把“唯讀”屬性改為“存檔”屬性,避免上面的麻煩。
5. 特異功能:把當前資料夾所有子目錄中的檔案放在一起顯示;在主視窗中直接顯示所有資料夾的大小……資源管理器做夢也想不到的功能。
Total Commander特色
1、完美中文版:幾乎所有資源都已漢化,支持拼音首字母定位等功能
2、功能更強大:集成精選外掛程式和實用工具,軟體功能得以豐富和增強
3、使用更方便:精心定製主選單、工具列等資源,操作更加方便快捷
4、選擇更自由:可選擇多種安裝類型,充分滿足個性化、多樣化需求
壓縮檔案
壓縮檔案我們幾乎每天都會接觸到,不得不把WinZip、WinRAR之類的壓縮軟體安上一堆,還要逐個去學習它們的使用方法。從Windows Me開始,微軟在作業系統中加入了對Zip檔案的支持,使壓縮檔操作起來像資料夾一樣方便。Total Commander更勝一籌,不但支持Zip、RAR、ACE等多種格式和各種壓縮軟體生成的自解壓縮檔案,而且具有普通壓縮軟體的所有功能:創建自解壓縮檔、分卷壓縮檔、一次解壓多個壓縮檔等等。另一方面它又超越了現在的壓縮軟體,支持直接對壓縮檔內檔案改名,對壓縮檔內部搜尋,甚至直接在兩個壓縮檔間拷貝檔案。
批量檔案改名
 Total Commander
Total CommanderTotal Commander的檔案改名功能足以讓專業軟體自嘆不如。你所能夠想得到的在這裡幾乎都可以實現,例如修改擴展名、在檔案名稱稱中加上數字、轉換大小寫、替換指定的字元、把目錄名或是當前的時間日期加入檔案名稱中。由於使用了占位符,使用者可以精確地控制在第幾個字元上使用上面這些設定。修改結果立即顯示在相應檔案名稱後面,直到按下“開始”才真正對檔案修改,修改後仍可以隨時撤消。
檔案分割
為了通過網際網路或軟碟傳送檔案,我們常常將大檔案分割成多個小檔案,於是就出現了大量的檔案分割工具,這些軟體往往需要目標機器上也安裝有同樣的軟體。而Total Commander則不同,在目標機器上使用DOS命令“Copy”就可以把檔案合併,也就是說有Windows的地方就可以合併。同時它還會創建一個校驗檔案,用Total Commander合併時,這個檔案用來檢驗合併後的檔案是否和原檔案相同。
內置FTP功能
Total Commander同時可以連線多個伺服器,支持站對站傳輸、設定代理伺服器、自動保持線上,支持續傳,允許定製遠端路徑和本地路徑,絲毫不比專業軟體差。更重要的是:一切操作就和你在Total Commander中操作本地檔案一模一樣!
內置查看器
用過內置查看器後你會發現windows記事本的速度太慢了!它可以用最快的速度、最少的資源打開任意大小的文本檔案,而且支持以unicode(Dos系統的字元集)、二進制、十六進制格式顯示所打開的檔案。對Html檔案,它能自動去除各種html標記,並且把原有的連結保留,嫌IE啟動慢的話,用它就可以了。除此之外它還支持各種多媒體檔案,例如BMP格式的圖片、AVI、WAV,甚至MP3!如果功能再強大些恐怕Media Player、AcdSee、WinAmp都要下崗了。
搜尋功能
和Total Commander搜尋功能比起來,資源管理器中的簡直是小兒科。除了能夠指定查找檔案的大小、日期、屬性,Total Commander還可以在壓縮檔中搜尋,直接搜尋多個文本檔案中指定的文字,甚至是搜尋壓縮檔中文本檔案的內容!搜尋設定還可以保存起來以便下次搜尋時再次使用。
有了Total Commander,不但可以讓資源處理器走開,而且壓縮軟體、改名軟體、分割軟體、FTP軟體也可以統統請出硬碟。這個世界清淨了!
設定篇
看得都要流口水了,趕快下一個裝起來,怎么看起來和用起來都是奇奇怪怪的。不要著急,讓我們先來設定一番。
中文語言包
在官方網站上提供有簡體中文語言包,下面的說明以此為準。下載的語言包放至Total Commander安裝目錄下的Language子目錄中。從選單“Configuration”→“Options”→“Language”選項卡中選擇“簡體中文”。
字型設定
你一定感覺Total Commander的漢字很難看,這是因為它默認情況下使用的是英文字型,打開“配置”→“配置”,把“字型”選項卡中的各項都設為宋體,字型大小根據當前解析度和自己的喜好設定。Total Commander會把各種解析度下的設定都保存在初始化檔案中。
增加驅動器按鈕
打開“配置”選項卡,選中 “顯示磁碟按鈕欄”及它下方的兩個複選框。這時每個視窗的上方出現一排驅動器按鈕,切換驅動器時更方便。
自定義工具列
Total Commander中你可以十分方便地在工具列上添加你常用的檔案、目錄、程式,只需用滑鼠左鍵把檔案拖動到工具列即可。
默認情況下Total Commander和Dos下的Norton Commander(NC)的操作基本相同。下文的設定將使Total Commander更適合於我們這些用慣了資源管理器的人。
顏色設定
打開“顏色”選項卡,把“選擇的項目”顏色設為深藍色,“游標”顏色設為紅色,選中“使用反色”複選框。
操作方式
打開“操作方式”選項卡,在“滑鼠選擇模式”組框中選中“用滑鼠左鍵”,“選擇檔案”組框選中“同時選擇目錄”,保持和資源管理器選擇方式相同。“快速搜尋”組框中選中“字母——使用查找對話框”,用於在目錄中快速定位檔案,單擊一個字母即可跳到相應字母開頭的檔案,但不能使用中文。
打開“其它”選項卡,“確認選項”組框中指定哪些操作需要再次確認。默認情況下Total Commander為了達到最高的安全性選擇了全部選項。實際上只選中“覆蓋檔案”一項就夠了。
顯示設定
 Total Commander
Total Commander打開“顯示”選項卡,在“主程式”組框中選中“最小化時縮成系統列圖示”,最小化後Total Commander將出現在螢幕右下方系統時鐘的旁邊,使用時按下“Alt + Tab”鍵就可以打開(如果沒有打開,再按一下“Enter”鍵)。“檔案顯示方式”組框中的“顯示隱藏/系統檔案”在需要的時候可以打開。“目錄 排序方式”組框中選中“和檔案一樣”。“提示說明”組框中選中“按螢幕提示顯示縮略詞”,當檔案名稱無法完全顯示時以提示框顯示。
打開“Tab對齊”選項卡,在“檔案擴展名”組框中選中“緊跟在檔案名稱後面”。“位元組顯示”選擇“K位元組” (與資源管理器相同)。視窗中名稱、類型、大小等各項的欄寬可以通過拖動欄頭來實現,用選單上的“配置”→“保存視窗位置”保存設定。
不要選中“以小寫顯示8.3式檔案名稱(如資源管理器),避免檔案名稱的大小寫與實際不符,造成上傳到unix上的網頁找不到檔案之類的奇怪錯誤。
壓縮設定
Total Commander的內置壓縮器支持壓縮Zip、TAR、GZ、TGZ格式,解壓縮ZIP、ARJ、LZH、 RAR、TAR、GZ、CAB和ACE格式,但不支持解壓加密後的Zip檔案,這需要外部壓縮軟體的支持,在“Zip壓縮設定”選項卡中選擇“Zip解壓縮程式”。如果需要壓縮為其他格式的壓縮檔,在“壓縮程式”選項卡中指定相應程式。
內置查看器設定
打開“編輯/觀察”選項卡,單擊“設定內部觀察程式”按鈕,把“啟動時顯示模式”設為“純文字”,“啟動時字型”設為“ANSI”,這是Windows使用的字元集。
設定初始化檔案
Total Commander的很多重要設定都保存在wincmd.ini檔案中,它默認情況下保存在Windows目錄。你可以對它進行修改使Total Commander更適合自己的需要。下面提到的多數項目都不存在,請自行添加,所有設定在下次啟動Total Commander時生效。
[Configuration]
AlwaysCopyInBackground=0 總在後台拷貝。設為1時,總在後台拷貝。
AlwaysToRoot=1 如果設為1,切換驅動器時總是轉到根目錄。
CdCloseDoor=1 如果切換到光碟驅動器失敗,嘗試關閉光碟機門。為0時禁止此項功能。
DriveisCD=FGH 把F、G和H區定為光碟機盤符,當從這些區拷貝時,Total Commander將不拷貝檔案的唯讀屬性。當網路中的光碟驅動器不能自動探測到時非常有用。
StartupScreen=0 不顯示啟動畫面。
下面的設定可以提高大檔案的拷貝速度,筆者做了一個小測試,在昆騰火球硬碟上從D糟往C糟拷貝一個595兆大小的檔案,修改前用時4分32秒,改為推薦設定後用時3分25秒,效果還是很明顯的。
CopyBlockSize=32 設定複製檔案時塊的大小,單位為KB,最小值(默認值)為32。
CopyHugeBlockSize= 當複製非常大的檔案時塊的大小,將繞過硬碟的快取直接讀寫檔案。最小值為10MB,只有大於這個值的檔案才以此方式拷貝,小的檔案使用CopyBlockSize的設定。
CopyBlockSizeOther=32 設定在不同的硬碟間複製檔案時塊的大小,這個值最好小些,因為在拷貝時兩個硬碟可以同時讀寫。而單個硬碟不得不在源檔案和目標檔案間來回切換,所以大的塊好些。
CopyHugeBlockSizeOther= 設定在不同硬碟間拷貝非常大的檔案時塊的大小。最小值:256 kB。
推薦設定:
CopyBlockSize=1024
CopyHugeBlockSize=10240
CopyBlockSizeOther=128
CopyHugeBlockSizeOther=1024
[Packer]
VerifyZip=0 Total Commander的內置壓縮程式在壓縮完成後自動校驗,這項可以關閉校驗。
經過上面的設定,如果你會用資源管理器,不超過10分鐘你就能學會Total Commander。
使用篇
常用操作
 Total Commander
Total Commander常用的操作如查看、複製、移動、刪除等已經在Total Commander下方列出,選擇好檔案後單擊相應的按鈕或是按下相應的快捷鍵(F3~F7)就可以完成操作。也可以像Windows中那樣用滑鼠拖動完成,用左鍵直接在兩個視窗間拖運是複製,用右鍵可以像資源管理器中一樣先拖動後選擇自己的操作。
目錄切換
在每一個檔案視窗的右上方有兩個按鈕,“\”按鈕轉入根目錄(快捷鍵Ctrl + \),“..”按鈕到上一級目錄(快捷鍵Back Space)。按下快捷鍵Ctrl + D可以把常用的目錄加入到收藏夾中,在檔案視窗的標題欄上雙擊滑鼠左鍵也可以打開收藏夾。Ctrl + →或←,將游標下的資料夾或壓縮檔在另一個視窗打開。Alt +↓顯示歷史資料夾,Alt + ←到前一個訪問過的目錄,Alt + →到後一個訪問過的目錄。
選擇檔案
Total Commander提供了比資源管理器更多的選擇檔案的方法。用小鍵盤上的“+”擴大選擇指定類型檔案,“-”減少選擇指定類型檔案,例如你可以用“w*.*|*.bak *.old”來選擇所有以“w”開頭但結尾不是“.bak”和“.old”的檔案。“*”反向選擇,Alt +小鍵盤上的“+”選擇所有具有相同擴展名的檔案。
注意:切換到非當前檔案視窗時要先單擊視窗的標題欄,直接單擊檔案會丟失剛才的選擇。
多檔案重命名
首先選中要重命名的多個檔案,按下快捷鍵Ctrl + T啟動重命名工具。它的使用是很簡單的,這裡給出兩條技巧:1、計數器是按檔案的排列順序來工作的,用滑鼠拖動或是用Shift + 方向鍵可以排列檔案的順序。2、即使重命名工具已經關閉了仍可以撤消上次的重命名操作,用它打開任意檔案,單擊“恢復”按鈕。
壓縮檔案
壓縮檔案時用右鍵單擊要壓縮的檔案,在“複製”命令的下方可以看到“檔案壓縮”命令(快捷鍵Alt + F5)。Total Commander巧妙地把其他壓縮程式的優點融合在了一起。像很多安裝程式有多個檔案,它們都被保存在一個壓縮檔中。雙擊安裝程式,單擊“解壓縮全部檔案並執行”,安裝完成後回到Total Commander單擊“確定”,生成的臨時檔案就被自動刪除了。如果你修改了臨時解壓檔案的內容,Total Commander會提示是否將修改後的內容重新壓縮到壓縮檔內。對於Zip壓縮檔中的檔案可以直接重命名,用右鍵單擊檔案就能看到“重命名”命令。
在Total Commander中,所有的壓縮檔案就像資料夾一樣雙擊就可以進入,但有時我們想用專業的壓縮軟體來打開該怎么辦呢?很簡單,用右鍵單擊壓縮檔案,選擇最上方用黑體寫的檔案名稱,這時你就用默認的關聯軟體打開壓縮檔了。
解壓縮
壓縮檔可以像資料夾一樣雙擊打開,把要解壓的檔案用滑鼠左鍵拖動到另一個視窗。Total Commander可以一次解壓多個檔案,並可以把每個壓縮檔中的檔案放至與壓縮檔同名的資料夾中,在解壓視窗選中“解壓每個壓縮檔到各自目錄”就可以實現。如果你想使用系統中安裝的壓縮軟體打開壓縮檔,右鍵單擊檔案,選擇選單最上方黑體檔案名稱即可,或是選中檔案後按Shift + Enter鍵。對於自解壓縮檔案,選中檔案後按下Ctrl + Page Down打開。
注意:Total Commander在壓縮解壓縮檔案、分割檔案時的目標目錄一般是另一個檔案視窗中的當前目錄。
內置查看器
一次查看多個檔案,先選擇多個檔案後按下F3,快捷鍵N打開下一個檔案,P打開上一個檔案,Esc或Q退出。F3除了可以查看普通文本檔案外,它還可以查看網頁(*.htm),它能自動去除各種html標記,只留下文字內容,而且原有的連結仍然可以使用,嫌IE啟動慢的話,用它就可以了。特別是當查看大量檔案時一個個雙擊實在會累死人,用Total Commander的內置查看器你只要用滑鼠配合Shift鍵選中所有想看的檔案,然後用F3打開,下面就可以用“P”鍵查看上個檔案和“N”鍵查看下個檔案。
查看器本身只支持BMP格式的圖片,但是配合上Irfan這個看圖軟體它可以查看幾十種圖片格式,與AcdSee相比也毫不遜色。除此之外它還支持各種多媒體檔案,例如AVI、WAV, MP3,如果安裝了Divx解碼器連MPEG4也能看!實際上它就是一個沒有豪華Skin的Media Player,Media Player能放的它都能放。
試一下Ctrl + Q,它可以讓你在另外一側視窗查看檔案,連F3都不用了,只需要點你想看的檔案,檔案的內容就出現在另一側的視窗中。要想把查看的內容完全放到視窗內只需調整內置查看器為“自動換行”和“圖像適應視窗”。快讓你旁邊的朋友看看這個能看電影的檔案管理器吧:)
修改時間屬性
選中一個或多個資料夾,打開選單“檔案”→“改變屬性”。
省時省力的收藏夾
windows資源管理器的目錄樹當然不是擺設,在一層層的樹狀目錄間穿梭用它是再方便不過了。收藏夾設計大大降低Total Commander沒有目錄樹所造成的定位困難。根據80/20原理,在數百個資料夾中,我們常用的資料夾數不超過20個,只要把這20個資料夾放進收藏夾就可以避免大量浪費在尋找資料夾上的時間。
雙擊Total Commander的欄頭(Ctrl + D)可以打開、添加或刪除收藏夾,方便地在各個常用的目錄間跳轉,但是當添加的目錄越來越多時列表會變得很長,Total Commander的作者已經考慮到了這個問題,他允許我們添加子選單。先將所有要收藏的目錄加入收藏夾,然後雙擊欄頭選擇“配置”,用“添加子選單”增加父目錄,用滑鼠左鍵直接將已添加的目錄拖動到父目錄的下方就可以成為它的子選單。在項目的標題中插入“&”符號還可以為它設定一個熱鍵。
快速定位
 Total Commander
Total Commander在Windows的資源管理器中你只要按下一個字母,馬上可以定位到當前目錄下以這個字母開頭的檔案或資料夾上。Total Commander把這種快速定位功能進一步加強,你可以將檔案名稱全部輸入來定位檔案。請在Total Commander的“配置”視窗的“操作方式”中選中“快速搜尋”一欄的最後一項:“字母(用於快速搜尋視窗)”。在使用中筆者發現這個小搜尋視窗可以使用通配符,例如要搜尋“電腦報20031205.html”,同一目錄下還有一堆類似“電腦報XXXXXXXX.html”的檔案,這時我們可以用“*20031205”來快速定位我們想要的檔案,這樣也避免了搜尋視窗中不能使用中文的缺陷。
十一. 添加捷徑
工具列添加捷徑
桌面上捷徑擋住了漂亮的壁紙?或是使用別人的電腦不方便建立一桌子的捷徑?沒有關係,你可以把捷徑放在每天必用的Total Commander工具列上,只要將檔案或資料夾用左鍵拖動到工具列上就可以了。
十二. 常用快捷鍵
ALT+SHIFT+ENTER 在詳細列表狀態下顯示當前所有目錄的大小
Ctrl + B 把當前資料夾下所有子目錄中的檔案放在一起顯示
Ctrl + L 統計選中檔案(資料夾)的大小
Alt + F7 查找檔案
Shift + F4 在當前目錄創建一個新的文本檔案並用設定的編輯器打開。不必再為了新建一個文本檔案點右鍵,等半天然後選“新建文本檔案”。右一個常用的右鍵“新建”→“新建資料夾”更簡單,直接F7。
Shift + Esc 把Total Commander最小化到系統托盤
Alt + Enter 打開檔案屬性視窗
CTRL + P 把當前路徑拷貝到命令行
CTRL + U 交換左右檔案視窗
Ctrl + R或F2 刷新視窗
CTRL + Q 打開快速查看視窗,在另一側視窗選擇文本檔案立即可以看到內容
CTRL + F 連線到FTP伺服器
CTRL + SHIFT + F 斷開FTP伺服器
CTRL + N 新FTP連線
Ctrl + Shift + Enter 將選中的檔案名稱(包括路徑和檔案名稱)輸出到命令欄
Shift + F2 對比目錄
→ 將焦點定位到命令行以便輸入命令。
不要小看這幾個快捷鍵,配合上Total Commander的批量重命名、檔案過濾等強大功能,對檔案操作方面你幾乎無所不能。
十三. SFV和MD5校驗
經常從FTP下載的朋友對.sfv和.md5兩種檔案一定不會陌生,這兩種檔案常被用來校驗所下載的檔案是否與原檔案一致。為了使用這兩種檔案,你可能需要專門去下載個小軟體FlashSFV或是其它什麼小東東,軟體雖然不大,但是每次裝過系統還總是不能忘。Total Commander已經集成了校驗與製作SFV檔案和MD5檔案的功能,在Total Commander中,你只要雙擊.sfv或.md5檔案,校驗自動開始,所有未通過校驗的檔案自動選中。你也可以直接用Total Commander製作這兩種檔案。
十四. 更多的視窗
雖然比起資源管理器的單視窗,Total Commander有了兩個視窗,但還是常常無法滿足我們的需要,剛剛出爐的6.0中將視窗無限擴展,如同當前的多視窗瀏覽器一樣打開多個視窗。開新視窗十分簡單,只需要按下Ctrl + T鍵,就可以新建一個視窗。使用Ctrl + ↑將當前選中的壓縮檔案或資料夾在一個新的視窗中打開。
十五. 注釋
如果你進到了入TC的安裝目錄下,把滑鼠放到每個檔案上稍做停留就會發現一個黃色的提示框冒出來,告訴你這個檔案是做什麼用的。這可能是你一直想要但微軟始終也沒給你的功能——檔案注釋。AcdSee很早就有了這項功能,隨意地注釋圖片,但它僅僅是一個看圖軟體,套用範圍十分有限,TC做為一個資源管理器的替代者,完美兼容AcdSee的注釋檔案格式,在任一個你想做注釋的檔案上按下Ctrl+Z就可以添加注釋,注釋的內容放在當前目錄下一個名叫descript.ion的隱藏檔案中。