簡介
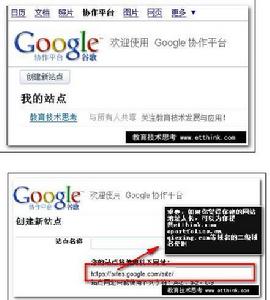 GOOGLE協作平台 創建站點
GOOGLE協作平台 創建站點Google 協作平台是Google用來取代Google Page Creator的一款線上網站製作系統,其前身為JotSpot。
作為一個線上應用程式,可以使創建團隊網站像編輯文檔一樣簡單。 通過 Google 協作平台,人們可以將各種信息(包括視頻、日曆、演示文稿、附屬檔案和文本)收集在一個地方,也可以輕鬆地將這些信息共享給小團隊、整個企業或全世界,供人們查看和編輯。
綜覽
Google協作平台基本沿用了Google網頁編輯器的一貫風格,同時支持HTML代碼中body部分的代碼編輯。支持用戶上傳圖片及檔案,最大達100MB。
Google協作平台企業版同時也作為Google企業套件的一部分,企業版支持高達10GB的存儲空間。
兼容
Google協作平台除了基本的網頁以外還支持列表式網頁,同時還支持存儲在Google電子文檔與表格內的文檔數據共享。
主要產品功能
自定義站點界面,使其與您的公司或項目的外觀相似
點擊一下按鈕即可創建新的子頁面
從不斷增加的頁面類型列表中選擇頁面:網頁式頁面、公告式頁面、檔案箱式頁面
集中共享信息:在任何頁面中嵌入各種類型的內容(視頻、Google 文檔、電子表格、演示文稿、Picasa 照片幻燈片、iGoogle 小工具),以及上傳檔案附屬檔案
管理許可權設定,將您的站點設為不公開狀態,或根據需要允許其他人編輯和查看您的站點
使用 Google 搜尋技術搜尋您的Google 協作平台內容
特點
最大的特點可能在於:
1 可視化編輯界面,當然也可以使用html語言編輯。
2 方便向網頁中加入google 小工具,如日曆,線上文檔等。
3 提供附屬檔案上傳功能
但也有很多局限:只能使用有限的頁面布局方式
其它問題
Google協作平台於2009年10月12日上下被大陸GFW封鎖,使用的手段包含但不限於DNS劫持、URL過濾、IP位址過濾。使用ping與tracert等命令即可輕易發現。目前只有翻牆才能訪問Google協作平台,至於封鎖原因仍然不明,何時解封也尚不清楚。
使用方法
1、如何添加文檔?
您可以在任何頁面底部的"附屬檔案"部分中或檔案箱類型頁面中添加檔案。 要將文檔添加到標準頁面,請點擊"添加檔案"旁邊的"瀏覽",找到該檔案,選中它後點擊"打開"。 要將文檔添加到檔案箱,請使用檔案箱類型創建一個新的頁面,然後使用整理這些內容所需的資料夾將您的檔案上傳至其中。 提示:添加文檔以後,您就可以捕捉其連結,並將這些連結拖動到您正在使用滑鼠編輯的頁面的正文中。
2、附屬檔案大小限制是多少?
目前,單個附加的檔案和上傳的圖片的上限為 10 MB。 所有用戶上傳的總大小上限為 10 GB
3、“頁面設定”選項有哪些用途?
通過"更多操作"下拉選單中的"編輯頁面設定"功能,您可以重命名頁面並修改以下帳戶功能:
顯示指向子頁面的連結
允許添加附屬檔案
允許添加評論
在側邊欄的“導航”中顯示“編輯頁面設定”
更改頁面網址
顯示頁面標題
4、站點共享概述
站點可以共享給指定用戶,也可以共享給全世界。 Google 協作平台提供了一些不同級別的許可權供用戶選擇。 這些選項包括“擁有者”、“協作者”和“查看者”。 以下是對這些選項在共享方面的區別的簡單概述:
擁有者可以:
邀請其他的擁有者、協作者和查看者
更改站點主題和布局
更改站點名稱
刪除站點
執行協作者可以執行的所有操作
協作者可以:
創建、編輯和刪除頁面
移動頁面
添加附屬檔案
添加評論
添加/刪除邊欄導航頁面
訂閱站點和頁面更改
查看者可以:
僅查看頁面
您還可以按指定用戶(需要 Google 帳戶或 Google 企業套用套件帳戶)和按域(站點必須位於 Google 企業套用套件域中)控制誰可以進行編輯和查看。
還可以將站點設為公開以供其他人查看(無需登錄)
如何訪問:你建立的站點都會要求輸入一個名稱(不是標題),那就是你的網站地址,為:https://sites.google.com/站點名稱
如何建立自己的站點:
(1 )登錄與註冊 只要你有一個google帳號(如果沒有,最簡單的方法就是打開http://www.google.com 點擊右上角的登錄,按提示創建一個Gmail信箱即可),登錄:
http://sites.google.com 就可以創建你的站點了。
 見到的界面應當是這樣的:
見到的界面應當是這樣的: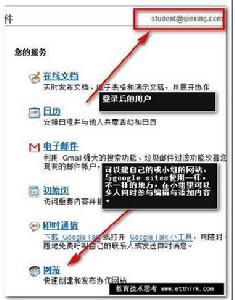 建立自己的站點
建立自己的站點(2)還有一種方法,使用google apps中的sige或page也可以實現你所說的功能,使用你且行小組的帳號登錄後應當是這樣的:如右圖
5、哪些人可以編輯頁面?
在您的站點中,您可以通過點擊"站點設定"下的"共享"標籤來指定與哪些人共享工作區。 您可以邀請其他人成為擁有者、協作者或查看者。 如果 Google 企業套用套件用戶的域是由管理員管理的,則管理員可能會限制這些用戶的共享設定,以阻止在域外共享或協作。
6、如何控制哪些用戶可以訪問我的站點?
要控制哪些人可以訪問您的站點,請執行以下步驟:
轉到“站點設定”
點擊"共享"標籤
輸入您希望與之共享站點的人員的電子郵件地址
選擇您要授予他們的許可權級別(擁有者、協作者、查看者)
點擊以邀請這些人員
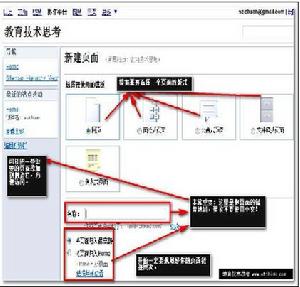 添加與編輯頁面,為你的網站添加內容
添加與編輯頁面,為你的網站添加內容7、如何公開站點,以便讓每個人都可以看到?
公開站點的步驟如下:
轉到“站點設定”
點擊"共享"標籤
在底部附近的"高級許可權"部分,選中"所有人都可以查看此站點(設為公開)"
8、如何從站點中刪除用戶?
從站點中刪除用戶的步驟如下:
轉到“站點設定”
點擊“共享”標籤
在右側找到您要從站點中刪除的人員,然後點擊“刪除”連結。
9、如何嵌入 GOOGLE 文檔、電子表格、日曆、演示文稿等?
只需點擊"編輯"編輯文本頁面,然後選擇"插入"插入所需的對象,以加入該對象的唯讀版本即可。 當嵌入對象發布後,對應的源如有更新,它就會自動在 Google 協作平台中進行更新。 要確保您的站點始終包含最新的版本,請將對象設定為自動重新發布更改。 請確保您使用"插入"功能嵌入對象。 剪下並貼上嵌入內容的方法不起作用,因為該內容將被刪除。
美化站點
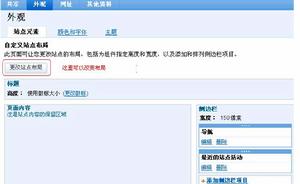 美化站點
美化站點Google協作平台允許使用者改變外觀,而且這些改變很輕鬆,不需要專業的網頁美化知識。
1.主題、顏色和字型
Google 協作平台允許站點擁有者更改站點的總體外觀。
更改站點外觀的操作分為三個主要部分:主題、站點元素以及顏色和字型。 您可以通過“站點設定”“更改外觀”來更改這幾個部分。
主題包括我們為您預設的站點布局、顏色和圖片。 選定主題後,您可以通過“顏色和字型”部分覆蓋一些特定的值(例如,背景色和圖片)。 更改主題後,先前內容便不再使用。
"站點元素"部分可讓您控制站點每個頁面上顯示的功能。 您可以更改徽標及側邊欄位置。 您還可以添加、刪除及更新側邊欄元素(例如,文本框、導航和倒計時)。
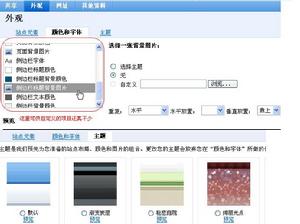 美化站點
美化站點2.如何設定站點的登錄頁面?
要為您的站點設定登錄頁面,您需要訪問“站點設定”。
然後,點擊“其他資料”標籤,您會看到用於指定登錄頁面的區域。只需選擇另一個頁面(默認為"/home")即可,同時記住點擊“保存更改”。
請注意,您不能刪除被指定為登錄頁面的頁面。
3.Google協作平台可以使用多大尺寸的徽標
建議的徽標大小為:145px(寬)x 52px(高)。
請注意,您可以使用任意大小的徽標,但是如果圖片太大,則可能無法完全顯示或根本不顯示。
4.如何刪除或隱藏我的站點標題?
默認情況下,系統會檢查設定以顯示站點標題。 要隱藏站點標題,您需要轉到“站點設定”“其他資料”。 打開"其他資料"標籤後,要取消選中“顯示站點標題”框。 選中該框會顯示標題,取消選中該框則會隱藏標題。
徽標設定好後,您可能希望隱藏頂端多餘的站點標題。 隱藏標題的另一種方法就是更改標題或背景的顏色。 要執行此操作,請轉到“站點設定”“外觀”“顏色和字型”,將站點標題顏色更改為白色或與頂部橫幅匹配的顏色。
