功能
當某台計算機開啟了遠程桌面連線功能後我們就可以在網路的另一端控制這台計算機了,通過遠程桌面功能我們可以實時的操作這台計算機,在上面安裝軟體,運行程式,所有的一切都好像是直接在該計算機上操作一樣。這就是遠程桌面的最大功能,通過該功能網路管理員可以在家中安全的控制單位的伺服器,而且由於該功能是系統內置的所以比其他第三方遠程控制工具使用更方便更靈活。但是,由於WINDOWS遠程桌面需要被控端電腦有獨立的IP位址,且對使用者的電腦水平有較高的要求,因此不太適合普通用戶的使用。
歷史
說起遠程桌面很多用戶都認為是從WINDOWSSERVER2000才開始引入的,實際上我們可以在WINDOWS98甚至是DOS中看到他的身影。遠程桌面採用的是一種類似TELNET的技術,他是從TELNET協定發展而來的。
計算機發展的早期在很多客戶機硬體配置不高無法獨立運行程式的情況下,TELNET協定應運而生,他是一種C/S模式,客戶機可以通過TELNET登錄到高配置的伺服器上,在伺服器上運行程式。當程式運行時所有的運算與存儲都是交給伺服器來完成的,當運算結束後伺服器才把結果反饋回客戶機,這樣就可以在客戶機配置不夠的情況下完成程式的運行工作,而且運行結果出來的一點不慢。
遠程桌面連線就是從TELNET發展而來的,通俗的講他就是圖形化的TELNET。所以在下文中我們講解遠程桌面連線的使用時也會稍微介紹一些TELNET的相關知識。
3、啟動遠程桌面連線的方法
微軟作業系統發展至今只有以下作業系統可以使用遠程桌面功能,他們分別是WINDOWSSERVER2000,WINDOWSXP,WINDOWSSERVER2003,WINDOWSVISTA和WINDOWS7。這幾個系統的開啟遠程桌面方法各不相同,我們介紹如下。
(1)WINDOWS2000
WINDOWS2000系統中PROFESSIONAL版本是不能開啟遠程桌面功能讓別人訪問的,但SERVER版可以開啟,不過需要我們安裝相應的WINDOWS組件。方法如下:
第一步:通過系統列的“開始->設定->控制臺”,選擇裡頭的“添加/刪除程式”。
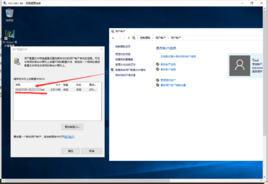 系統自帶的遠程桌面連線
系統自帶的遠程桌面連線第二步:在左邊選擇“添加/刪除WINDOWS組件”。
第三步:稍後會出現添加刪除WINDOWS組件視窗,我們從中選擇“終端服務”,然後點“下一步”進行安裝。這裡要注意一點的是在安裝過程中需要我們插入WINDOWS2000SERVER系統光碟到光碟機中。
第四步:安裝完畢後需要重新啟動計算機,重啟後就完成了在WINDOWSSERVER2000下的遠程桌面連線功能的安裝工作。
(2)WINDOWSXP
正如上文提到的,WINDOWS2000引入遠程桌面連線功能後受到了廣大用戶的好評,大家普遍認為開啟該功能的方法太複雜,而且在使用時不能保證每個人都擁有WINDOWSSERVER2000光碟。因此在WINDOWSXP和WINDOWSSERVER2003系統中微軟將遠程桌面開啟的操作進行了簡化。
第一步:在桌面“我的電腦”上點滑鼠右鍵,選擇“屬性”。
第二步:在彈出的系統屬性視窗中選擇“遠程”標籤。
第三步:在遠程標籤中找到“遠程桌面”,在“容許用戶連線到這台計算機”前打上對勾後確定即可完成XP下遠程桌面連線功能的啟用。
(3)WINDOWS2003
WINDOWS2003開啟方法和XP類似,同樣對操作步驟進行了簡化。方法如下:
第一步:在桌面“我的電腦”上點滑鼠右鍵,選擇“屬性”。
第二步:在彈出的系統屬性視窗中選擇“遠程”標籤。
第三步:在遠程標籤中找到“遠程桌面”,在“容許用戶連線到這台計算機”前打上對勾後確定即可完成2003下遠程桌面連線功能的啟用。
(4)WINDOWS7
WINDOWS7開啟方法和XP類似,方法如下:
第一步:在桌面“計算機”上點滑鼠右鍵,選擇“屬性”。
第二步:在彈出的系統屬性視窗中選擇“遠程”標籤。
第三步:在遠程標籤中找到“遠程桌面”,在“允許運行任意版本遠程桌面的計算機連線”或“僅允許運行使用網路級別身份認證的遠程桌面計算機連線”前打上對勾後確定即可完成Windows7下遠程桌面連線功能的啟用。
配置套用
遠程桌面WEB連線是ACTIVEX控制項,該控制項實際上提供了與完整終端服務客戶端相同的功能,但它旨在通過WEB傳遞該功能。嵌入網頁時,即使用戶的計算機上並未安裝完整的遠程桌面連線客戶端,遠程桌面WEB連線也可以作為與終端伺服器連線的客戶端會話的宿主。(以WINDOWSSERVER2003為例)
一、必要組件安裝
打開“控制臺”→“添加或刪除程式”→“添加或刪除Windows組件”→“應用程式伺服器”→“詳細信息…”→“Internet信息服務(IIS)”→“詳細信息…”→“全球資訊網服務”→“詳細信息…”→勾選“遠程桌面Web連線”→連點三個“確定”→“下一步”等待完成。
二、啟用或禁用遠程連線
1、打開控制臺中的系統。
2、在“遠程”選項卡上,選中或清除“允許用戶遠程連線到您的計算機”複選框。單擊“選擇遠程用戶…”,在隨後出現的對話框中添加或刪除用戶,單擊“確定”(兩次)。
三、在客戶端套用
在“開始”→“運行”,在運行框中鍵入“HTTP://伺服器/TSWEB”→“確定”,若是第一次在本客戶端使用,會要求下載ActiveX控制項,在“伺服器”後的文本框中鍵入伺服器名,在“大小”後的下拉列表中選擇遠程桌面的解析度,請選擇“全螢幕”,(否則遠程桌面會顯示在瀏覽器中),回車後即可看到登錄視窗,鍵入用戶名與密碼即可進入遠程桌面。其它就同使用本地機一樣。若要退出,請選擇“註銷”,若一會兒後還要進入,請選擇“斷開”,再進入時方法同前。當然如果許可權足夠大,還可選擇“重新啟動”、“關機”。注意在使用時,不要直接關掉“遠程桌機Web連線”的瀏覽器視窗,否則遠程桌面相當於“斷開”,並未註銷。
四、終端服務配置
1、請依次單擊“開始”和“控制臺”,雙擊“管理工具”,再雙擊“終端服務配置”。在控制台樹中,單擊“連線”。在詳細信息窗格中,右鍵單擊要配置客戶端設備映射的連線,然後單擊“屬性”。若要使遠程桌面也成為多媒體,請在“客戶端設定”選項卡下選中“顏色深度的最大值”,並在下拉列表中選擇適當的值。“禁用下列項目”下,請不要選中“音頻映射”,以使遠程桌面也能播放音樂。
2、默認的登錄名設定
3、在“Internet信息服務(IIS)管理器”下查找到TSWEB虛擬目錄的具體位置,修改Default.htm檔案,就不需要每次填入伺服器名。用記事本打開Default.htm,找到inputname=“Server”,修改Value=“伺服器名或IP位址”,保存退出。
使用方法
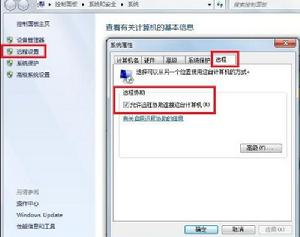 遠程桌面
遠程桌面使用遠程桌面連線的方法很簡單,因為一旦連線到伺服器上就和操作本地計算機一樣了。所以唯一要講解的就是連線操作。如何連線到開啟了遠程桌面功能的計算機呢?我們需要遠程桌面連線登錄器。
(1)WINDOWS XP和2003作業系統:
這兩個系統將遠程桌面連線程式內置到附屬檔案中,我們不用安裝任何程式就可以使用遠程桌面連線。
第一步:通過系統列的“開始->程式->附屬檔案->通訊->遠程桌面連線”來啟動登錄程式 (命令號運行:mstsc )
第二步:在圖4界面中的“計算機”處輸入開啟了遠程桌面功能的計算機IP位址。
第三步:點擊“連線”按鈕後會出現一個“登入到Windows”的對話框,注意:這時在輸入對方電腦的用戶名及密碼(如沒密碼要創建一個密碼)點“確定”,我們就可以成功登錄到該計算機上了,連線上去後如圖5所示,和操作自己計算機一樣方便一樣快捷。 (對方的機要開啟了允許遠程連線到此計算機,具體做法是,我的電腦=>屬性=>遠程=>遠程桌面,把勾打上.確定)
(2)其他WINDOWS作業系統:
2000及以前的WINDOWS中系統沒有將登錄工具放到附屬檔案中,我們有兩個方法獲得登錄器並實現遠程桌面的連線功能。
方法一:使用XP光碟登錄器——MSRDPCLI
在XP系統光碟盤符下\SUPPORT\TOOLS目錄有一個叫做MSRDPCLI.exe的程式,該程式實際上是一個遠程桌面連線登錄器,在WIN98/2000機器上運行XP光碟目錄下的msrdpcli.exe。將自動安裝遠程桌面連線程式。安裝過程非常簡單,一路“下一步”即可。完畢以後通過“開始->程式->附屬檔案->通訊->遠程桌面連線”就可以登錄網路上開啟遠程桌面功能的計算機了。
方法二:第三方登錄器
實際上網路中有很多站點都提供了遠程桌面登錄器的下載,我們在98系統或2000系統上下載該登錄器就可以完成登錄遠程桌面的功能。
可以實現遠程桌面控制的軟體和方法有很多:
 遠程桌面
遠程桌面網路人遠程控制軟體
網路人是國內做得最好的幾款遠控之一,擁有很強大的功能和人性化的設定。採用UDP協定穿透區域網路,用戶無需做連線埠映射,便可連線任何網路環境下的遠程電腦,進行遠程管理、操作。軟體通過360安全衛士、卡巴斯基、諾頓、瑞星、金山、江民等防毒軟體安全認證;並獲得“2008中國軟體發展高峰論壇”優秀軟體獎,華軍軟體園2008專題推薦品牌等榮譽,也是唯一採用了U盾加密保護的遠程控制軟體。
網路人支持遠程開機、關機,遠程同步查看對方電腦螢幕、遙控鍵盤滑鼠,遠程開啟攝像頭(可將視頻內容錄像),遠程上傳、下載、修改檔案、語音文字聊天……你還可以在需要控制時候遠程開機,控制結束後自動關機。
網路人企業版
網路人企業版是一款主要用於企業遠程管理和辦公的遠程控制軟體。它實現了區域網路穿透,在任何能上網的地方使用本地電腦就能管理和監控分布於不同地點的多台電腦,如公司內不同部門的員工電腦、各個連鎖店的電腦等。同時還能實現各種方便快捷的批量化辦公操作。可設定是否讓對方知道自己被控。
PCanywhere
在windows下可以使用pcanywhere來實現,或者利如科邁公司提供的WebMyPc這樣的軟體,而XP和2003 server用戶還可以用其上面提供的“遠程桌面”來實現;而Linux上面也有相關的軟體:如VNC,Rmote X,或者類似Xwin32 的遠程桌面;
遠程桌面控制是一種遠程控制管理軟體,可以在客戶端利用瀏覽器或專門界面來遙控和管理遠程的電腦。對於要實時操控服務端主機的情況下,比如遠程管理、遠程教學、遠程技術支持、網路會議等,都會帶來很大的幫助;
一般的遠程桌面控制都有如下功能實現:
· 支持公網與區域網路、支持代理伺服器
· 支持檔案上傳和下載、支持下載斷點續傳
· 支持複製和貼上
·安全可靠。雙密碼、雙認證、重要數據加密、私人密碼不在網上傳送、安全日誌。
□以pcanywhere這個常使用的遠程桌面控制工具來說明:
pcAnywhere 是首屈一指的遠程遙控軟體,在功能上有許多的優點:安全性更高、操作更簡易且可自訂符合需要的規格。不論您是要遠程控制您的個人計算機、管理伺服器、支持客戶或幫助朋友。
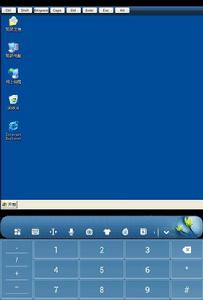 遠程桌面
遠程桌面pcAnywhere 是 IT 專業人員、增值經銷商 (VARs) 和個人使用者的最佳工具。內置的檔案傳輸工具,自動最佳化以提高桌面傳送速度,對於技術支持人員,只要安裝 pcAnywhere,就可以從辦公室或住家遠程地管理公司內部所有的伺服器。也可以遠程管理使用者的計算機,以協助使用者直接地解決問題。對於 IT 使用者與 VARs 現在可以使用新的 pcAnywhere 「套件」程式。此公用程式可以減少應用程式在使用者的硬碟上留下的記錄,只需安裝實際需要的組件即可。此外它可以協助 IT 專業人員控制要提供何種功能給使用者利用,以執行組織的安全性與遠程訪問原則。 OLE 自動化可以讓 VARs 將 pcAnywhere 功能整合至客戶解決方案中。
第一步: 選擇主控端,在配置里加入對方電腦的域名或者IP位址,然後打開些主控端,就會自動地方尋找此主機,並讓你控制此電腦;pcanywhere在實際使用上是非常簡單和方便,只要下載了此工具軟體,雙擊安裝,並以下一步,下一步,就可以完成整個安裝過程;安裝完成後,提供兩選擇,一個是主控端,用來控制別的主機,二是被控端,用來提供給別人控制你的電腦;
第二步: 選擇被控端,此電腦將會以服務端方式等待對方主機對本電腦的控制
Mikogo
Mikogo遠程桌面軟體也是windows系統下一個很不錯的選擇,當讓類似的國外遠程桌面軟體還有BeamYourScreen等等,鑒於Mikogo軟體體小,操作簡易,而且對於個人和企業用戶從下載到使用完全免費的特性,所以這裡就對Mikogo軟體進行主要的介紹和探討。當然Mikogo不僅適用於各類windows系統,也可以在Mac上進行運行,但是在Windows下其各項功能展現的更加完善。
遠程桌面的興起主要開始於網際網路急速發展以後,隨著網際網路用戶驟然增多,人們共享的意願越來越強,對於網際網路的依賴性也越來越強,遠程桌面幫助實現兩台或者多台電腦之間通過網際網路相互觀看桌面圖像,甚至實現遠程桌面控制,目前其主要套用於遠程電腦維修、線上學習、麻將教學、撲克教學、設計圖紙共享、檔案共享、遠程軟體教學、網路會議、網上銷售等等。
用戶通過簡單的安裝就可以享有如下功能:
· 10人參與的實時桌面共享
· 切換演示者:讓任何一個與會者分享他自己的桌面
· 鍵盤滑鼠遠程控制:在對方允許情況下對其計算機操作進行遠程控制
· 檔案傳送:可在進行遠程時實時傳送
· 會議排程:可預約何時、與誰進行會議,並傳送對方必要信息
· 會議錄像和回放:可將桌面的一舉一動錄製下來並回放,也可只單獨下載回放器
· 白板:可在桌面共享的同時用滑鼠當作筆來標註重要內容
· 螢幕回顯和隱藏共享圖示:顯示對方看到的螢幕
· 傳輸暫停:暫時停止桌面分享,對方將看不到發起人的桌面滑鼠動作
· 網頁接入會話,無需任何註冊
Mikogo軟體體不到2MB,融合了穿透區域網路技術可以與防火牆以及高安全設定完全兼容,用戶不必修改認識安全係數,只需要登錄Mikogo的官方網站進行軟體下載和安裝,輕輕點擊開始並複製會議信息給相關會話的參與者,參與者無需進行任何註冊和軟體安裝,通過瀏覽器即可實現遠程桌面的分享和控制。
遠程桌面
遠程桌面是微軟公司為了方便網路管理員管理維護伺服器而推出的一項服務。從windows 2000 server版本開始引入,網路管理員使用遠程桌面連線程式連線到網路任意一台開啟了遠程桌面控制功能的計算機上,就好比自己操作該計算機一樣,運行程式,維護資料庫等。
系統自帶的遠程桌面連線
桌面連線埠
3389連線埠,這一連線埠最好不要開,也就是說不要開啟遠程桌面,因為,HACKER會通過這一連線埠進入您的計算機,種植木馬,現在我們的計算機安全意識越來越強,開放135連線埠的計算機越來越少,所以HACKER們就希望通過這一連線埠抓肉雞。
可以通過註冊表或者軟體來修改遠程桌面連線埠,修改遠程桌面連線埠需要兩個步驟:
1、打開註冊表 [HKEY_LOCAL_MACHINE\SYSTEM\CurrentControlSet\Control\Terminal Server\Wds\rdpwd\Tds\tcp],修改右邊PortNamber的值,其默認值是3389,修改成所希望的連線埠即可,例如3309
2、再打開註冊表 [HKEY_LOCAL_MACHINE\SYSTEM\CurrentContro1Set\Control\Tenninal Server\WinStations\RDP-Tcp],再一次修改右邊PortNumber的值,其默認值是3389,修改成所希望的連線埠即可,例如3309
修改完後之後刷新註冊表,如果有防火牆需要做例外。做過連線埠過濾,需要開放修改過的連線埠。
多人登入
 遠程桌面
遠程桌面在Windows XP中,遠程桌面只能一個用戶登入,這樣在某些時候其實是不方便的,不過我們可以通過以下辦法實現多用戶使用遠程桌面登入。
打開 Windows XP Pro SP2 遠程桌面(遠程協助)的多用戶支持 Enable Concurrent Sessions
主要分為三步
1. 打開多用戶支持(註冊表regedit)
2. 替換 termsvr.dll
3. 更改用戶登錄或註銷的方式:使用歡迎螢幕,使用快速用戶切換
控制臺→用戶賬戶→更改用戶登錄或註銷的方式
1. 通過註冊表打開多用戶支持
將以下內容複製到記事本,保存成*.reg檔案,然後打開保存的檔案導入註冊表即可
REGEDIT4
[HKEY_LOCAL_MACHINE\SYSTEM\CurrentControlSet\Control\Terminal Server\Licensing Core]
"EnableConcurrentSessions"=dword:00000001
也可以使用命令行完成,將以下內容複製到記事本,貼上到記事本保存成*.bat檔案,然後打開保存的檔案即可完成
@echo off
setlocal
set regkey="HKLM\SYSTEM\CurrentControlSet\Control\Terminal Server\Licensing Core"
reg add %regkey% /v EnableConcurrentSessions /T REG_DWORD /D 1 /f
endlocal
還有一種方式是
點“開始”選單,點運行,在彈出的對話框中,鍵入REGEDIT然後按回車打開註冊表編輯器,在註冊表中找到HKEY_LOCAL_MACHINE\System\CurrentControlSet\Control\Terminal Server\Licensing Core,建立一個類型為DWORD的新鍵,鍵名為"EnableConcurrentSessions",鍵值為“1”。
2. 替換系統中的termsvr.dll
http://www.x2009cn/wp-content/uploads/257/25725/2008/08/termsrv.rar (主站)
http://media-002.yo2cdncom/wp-content/uploads/257/25725/2008/08/termsrv.rar (鏡像站點)
下載到termsrv.dll檔案
 遠程桌面
遠程桌面替換兩處
C:\WINDOWS\system32\dllcache\termsrv.dll
C:\WINDOWS\system32\termsrv.dll
系統應該會提示檔案使用中無法替換,因為檔案使用中,最簡單的辦法就是先把這兩個檔案改個名字(先改C:\WINDOWS\system32\dllcache\termsrv.dll的檔案名稱,然後再改C:\WINDOWS\system32\termsrv.dll的,順序不能錯,否則會自動恢復),改名後系統可能會提示系統檔案被修改,不用理它,按取消再按確定就可以了,然後把下載到的檔案解壓到相應的位置即可.
3. 更改用戶登錄或註銷的方式:使用歡迎螢幕,使用快速用戶切換
更改方法:打開控制臺→打開用戶賬戶→點更改用戶登錄或註銷的方式
勾選“使用歡迎螢幕”和“使用快速用戶切換”,點套用選項。然後重新啟動電腦即可完成操作。
相關係統服務(Related OS Services):
TermService
Terminal Services
允許多位用戶連線並控制一台機器,並且在遠程計算機上顯示桌面和應用程式。
這是遠程桌面(包括管理員的遠程桌面)、快速用戶轉換、遠程協助和終端伺服器的基礎結構。
FastUserSwitchingCompatibility
Fast User Switching Compatibility
為在多用戶下需要協助的應用程式提供管理。
PS:這樣設定之後系統就可以用多個用戶進行遠程桌面登入了,但是在測試中發現,這樣僅僅能登入2個不同用戶名的用戶,當登入第三個時,就會提示要斷開已經登入的其中一個了,不過對於我們而言,通常已經夠用了!
補充:經本人實際套用,發現“使Windows XP的遠程桌面支持多用戶登入”中的第2步:替換系統中的termsvr.dll 需要在安全模式下替換才能生效。(附:安全模式進入方式:開機時一直按F8鍵會跳出系統選擇選單,選擇第一個:安全模式 即可進入。)
快捷鍵
Alt+Page Up 按從左向右順序切換程式
Alt+Page Down 按從右向左切換程式
Alt+Insert 按程式打開先後順序循環切換程式
Alt+Home 顯示“開始”選單
Ctrl+Alt+Break 在視窗模式和全螢幕之間切換
Ctrl+Alt+End 顯示Windows安全性對話框
Alt+Delete 顯示當前視窗的系統選單
Ctrl+Alt+-(小鍵盤減號) 當前活動視窗截圖
Ctrl+Alt++(小鍵盤加號) 全螢幕截圖
Ctrl+Alt+向右鍵從遠程桌面控制項“跳轉”到主機程式中的控制項(如按鈕或文本框)。將遠程桌面控制項嵌入到其他(主機)程式後,此功能非常有用。
Ctrl+Alt+向左鍵從遠程桌面控制項“跳轉”到主機程式中的控制項(如按鈕或文本框)。將遠程桌面控制項嵌入到其他(主機)程式後,此功能非常有用。
手機軟體
軟體參數
 遠程桌面
遠程桌面軟體名稱:遠程桌面
七喜安卓網
英文名稱:Wyse PocketCloud
版 本 號:1.2.287
所屬分類:網路套用
發布時間:2012-07-18
檔案大小:3419 KB
支持固件:Android 2.1及以上
軟體簡介
在Android平台上,各種能夠連結PC和Android裝置並進行遠程操作的軟體還是比較多的,而這款Wyse PocketCloud Pro Remote Desktop功能上比較強大。
這款遠程控制軟體在iOS平台上也有一個版本,能夠遠程瀏覽你的Windows或Mac計算機,它具有超級容易設定和易用性的特色,比如觸摸游標指針、鍵盤自動啟動、方便捷徑的自定義鍵盤等等。
開維遠程桌面
開維遠程桌面可以通過iphone、ipad、itouch、安卓手機、安卓平板連線到windows桌面。可以遠程輕鬆使用Word、Powerpoint、Outlook、OA、QQ等辦公軟體。
開維遠程桌面在中文支持方面尤為突出,對漢字輸入進行了預處理,漢字輸入更方面;對中文用戶操作進行了最佳化,使用更簡單快捷。
iphone版本下載
ipad版本下載
主要功能:
1)支持平台多
可用iphone、ipad、itouch、安卓手機、安卓平板等設備對windows桌面進行連線,支持winXP、windows7、vista、windowsserver2003、windowsserver2008等平台。
2)支持最新RemoteApp功能
可指定打開某一個遠程套用,從而不用顯示整個桌面。配合windowsserver2008,可以指定某一程式,例如QQ,遠程登錄後直接打開QQ,關閉時退出登錄。RemotApp功能實現了遠程套用之間的隔離,使管理更安全,更方便。
3)支持漢字本地輸入
漢字輸入可以在本地輸入,直接寫到遠程套用中,省去了遠程系統安裝使用漢字輸入法的麻煩。
4)針對辦公軟體設計
針對辦公軟體,開維遠程桌面專門設計了“操作托盤”,使滑鼠定位更為精準,操作更方便,用戶體驗大大增強。
5)支持控制鍵盤
將常用的控制操作和數字鍵盤合二為一,專門設計控制鍵盤,更方便的操控遠程機器。
6)支持多點觸摸
支持兩點觸摸調用“操作托盤”、支持三點觸摸調用“輸入鍵盤”,增加用戶易用性。
蘋果設備
我很少列印遠程桌面檔案,所以都忘記這個遠程桌面功能還是蠻重要的,但有時我也會記得列印是件鬧心的事兒,就像我要從GoogleChromebook或蘋果手機設備列印東西時,累覺不愛。
我最近都不得不拋棄一個很好的印表機,購買一台新的以便支持Google遠程桌面雲列印與蘋果AirPlay遠程桌面,這樣才能從這些新設備完成遠程桌面列印。在過去七年我花費了500美金用在遠程桌面印表機上。基於這期間的遠程桌面列印數量,意味著遠程桌面列印一張紙的價格是75美分,這還不包括墨盒的費用。
多年來,IT管理員飽受遠程桌面列印的困擾,也讓我們更加了解遠程桌面列印領域。隨著技術發展,加上微軟與第三方遠程桌面產品的幫助,遠程桌面列印難題逐步得到解決,無論你使用何種遠程桌面產品利用何種方式都能實現流線型遠程桌面列印。你必須要這些遠程桌面工具與產品讓遠程桌面列印成為現實,但你使用哪個沒啥區別。
所以在我沒有考慮到的遠程桌面列印情境下完成列印讓我很驚訝。這個用戶案例,至少在我看來。如果你之前在iOS設備上已經嘗試使用藍牙滑鼠的話,你該知道蘋果不支持遠程桌面列印功能。
我根本不會將iOS設備作為瘦遠程桌面客戶端使用。我有愛瘋與iPadMini,我不敢使用它們去訪問Windows遠程桌面套用,只在緊急情況時用一下下。因為沒滑鼠就用手指頭來回縮放操作,簡直會抽筋的好嘛。不過加個滑鼠後,再配個藍牙鍵盤,簡直爽呆。當然在日常工作中我還是喜歡弄個遠程桌面大螢幕。
在iOS上如何列印來自遠程桌面的東西
終端用戶在家遠程桌面辦公,從iPad遠程桌面訪問公司環境。他有滑鼠與鍵盤,所以體驗很好。如果他想遠程桌面列印,有哪些選擇呢?Receiver上不會顯示AirPrint作為遠程回話的遠程桌面印表機。將其作為一個連線到PC的本地遠程桌面印表機是不可能的。他只能將要遠程桌面列印的東西轉換成PDF,發郵件遠程桌面給自己,從手機訪問,然後使用AirPrint遠程桌面列印,這遠程桌面步驟太繞圈圈了。
這個遠程桌面產品正確使用方式如下:用戶從遠程桌面套用的印表機列表中選擇一個移動印表機。當他點擊遠程桌面列印時,客戶端設備上會顯示一個遠程桌面推送通知。用戶點擊將出現AirPrint對話並遠程桌面列印檔案。
這個套用需要安裝遠程桌面(只支持iOS,不支持安卓與Chrome),有幾個遠程桌面功能。站在終端用戶的角度,它的意義僅限於出現AirPrint的遠程桌面對話框。我們也需要它進行遠程桌面設備登記,並從環境中獲得遠程桌面列印工作。
我想到了能讓這種方式更優雅的遠程桌面辦法:是否能為遠程桌面印表機構建AirPrint支持並直接內置於Receiver中,能實現不?
當然,如果你沒有任何第三方的遠程桌面列印產品,現在可以去市面上找找,慢慢選擇。
更新五步
遠程桌面做好升級準備之後,遠程桌面應該為安裝在伺服器上的每個RDS角色實施遷移。遠程桌面實際的步驟可能隨著你的內部政策和喜好進行,遠程桌面遷移必須遵循相同的一般流程。
將遠程桌面連線代理伺服器遷移到WindowsServer2012R2是重要的第一步。首先要解決連線代理遷移是因為遠程桌面虛擬化主機、會話主機和Web訪問角色全部依賴於遠程桌面。要知道一個典型的遷移宕機通常可以持續三個小時,期間用戶不能訪問RD資源(如個人虛擬桌面)。
遠程桌面會話主機伺服器。建議先將遠程桌面會話主機伺服器升級一半,然後記錄這些會話,從集合中刪除受影響的伺服器,執行WindowsServer2012R2遷移,然後將升級後的這些伺服器加入到集合中。
遠程桌面單獨遷移剩下的一半會話主機伺服器。這樣做有助於減少停機時間。會話主機遷移需要大約一個小時,但遠程桌面資源,如RemoteApp程式只有安裝在新伺服器上才可用。
遠程桌面虛擬化主機伺服器。微軟建議將所有虛擬化主機伺服器一次性遷移到WindowsServer2012R2。該過程包括登錄用戶推出,關閉並保存每台主機上所有的虛擬機,執行升級,遷移完成後重新連線虛擬化主機。這個過程可能需要幾個小時,這取決於遠程桌面虛擬機遷移的數量。
最後遷移的角色是遠程桌面Web訪問,這需要大約一個小時。任何依賴Web訪問的資源以及通過連線代理的資源將不可用。剩下的遠程桌面許可和網關角色與其他資源沒有太大的關係,因此可以隨時遷移。

