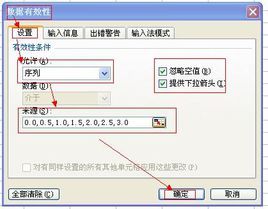什麼是數據有效性
對於那些需要經常處理數據的朋友來說,對於Excel的“數據有效性”功能應該不會陌生吧!數據有效性是一種 Excel 功能,用於定義可以在單元格中輸入或應該在單元格中輸入哪些數據。您可以配置數據有效性以防止用戶輸入無效數據。如果願意,您可以允許用戶輸入無效數據,但當用戶嘗試在單元格中鍵入無效數據時會向其發出警告。此外,您還可以提供一些訊息,以定義您期望在單元格中輸入的內容,以及幫助用戶更正錯誤的說明。
如何添加數據有效性
數據有效性的功能,可以限制單元格的內容為指定整數、指定小數、指定日期段,指定時間段、指定文本長度、指定內容或指點定公式結果,下面以將數據輸入限制為下拉列表中的值為例,介紹如何添加數據有效性。
1、選擇一個或多個要進行驗證的單元格。
2、在Excel2003及以下版本,在“數據”選單中,單擊“有效性”;在Excel2007版本中,在“數據”選項卡上的“數據工具”組中,單擊“數據有效性”。
3、在“數據有效性”對話框中,單擊“設定”選項卡。
4、在“允許”框中,選擇“序列”。
5、單擊“來源”框,然後鍵入用 Microsoft Windows 列表分隔設定(默認情況下使用逗號)分隔的列表值。
說明:
若要將對問題(如“您是否有小孩?”)的輸入限制在兩個選擇,請鍵入“是, 否”。
若要將供應商的質量信譽限制在三個等級,請鍵入“低, 中, 高”。
此外,還可以通過引用工作簿中其他位置的單元格區域來創建列表項。有關詳細信息,請參閱從單元格區域創建下拉列表。
6、最後確認即可完成設定。
查找具有數據有效性的單元格
如果您記不清楚哪些單元格具有數據有效性,您可以輕鬆找到這些單元格。
1、在Excel2003及以下版本中,在“編輯”選單中,單擊“定位”。在“定位”對話框中,單擊“定位條件”按鈕。在“定位條件”中選擇數據有效性,即可定位有數據有效性的單元格。
2、在Excel2007中,在“開始”選項卡上的“編輯”組中,單擊“查找和選擇”,然後單擊“數據有效性”,即可定位有數據有效性的單元格。
更改數據有效性設定
1、單擊要更改其數據有效性設定的單元格。
2、在Excel2003及以下版本,在“數據”選單中,單擊“有效性”;在Excel2007版本中,在“數據”選項卡上的“數據工具”組中,單擊“數據有效性”。
3、在“數據有效性”對話框中的每個選項卡上,選擇想要的選項並進行對它們進行更改。
如果您希望對工作表上的其他單元格做出相同的更改,那么請在“設定”選項卡上選中“對有同樣設定的所有其他單元格套用這些更改”複選框。
刪除數據有效性
1、選擇要刪除數據有效性的單元格。
2、在Excel2003及以下版本,在“數據”選單中,單擊“有效性”;在Excel2007版本中,在“數據”選項卡上的“數據工具”組中,單擊“數據有效性”。
3、可以使用下面的一種方法來刪除數據有效性:
如果系統提示您清除當前設定然後繼續,那么請單擊“確定”,然後單擊“取消”。
如果顯示“數據有效性”對話框,那么請單擊“設定”選項卡,然後單擊“全部清除”。
數據有效性示例
一、給單元格添加標註
在製作Excel表格時為了讓別人能夠看的明白,往往需要給某些單元格添加標註說明或提示注意事項等,但是利用“插入”→“批註”選項插入的注釋只能滑鼠移到上面或選定時才顯示,而用鍵盤選定時則不會出現提示,這時使用“數據有效性”就可輕鬆解決這一問題。
選中需要設定標註的單元格,單擊選單欄中的“數據”→“有效性”,在打開的“數據有效性”視窗中單擊“輸入信息”選項卡,單擊勾選裡面的“選定單元格時顯示輸入信息”,然後在下面的標題文本框和信息文本框輸入內容,單擊“確定”按鈕完成設定,以後無論是用滑鼠還是鍵盤選中該單元格時都會顯示我們輸入的提示信息。
二、自動實現輸入法中英文轉換
有時我們要在不同行或不同列之間分別輸入中文和英文,就要來回的轉換中英文輸入法甚是麻煩,這時“數據有效性”就可以幫助我們自動實現輸入法在中英文間轉換。
假設我們在A列需要輸入中文,而在B列需要輸入英文,那就可以先選定B列,然後單擊選單欄中的“數據”→“有效性”,在打開的“數據有效性”視窗中單擊“輸入法模式”選項卡,在“模式”下拉選單中選擇“關閉(英文模式)”選項,單擊“確定”按鈕完成設定。現在只要選定B列中的任何一個單元格,中文輸入法是不是就自動關閉了啊!我們再也不用手動準換了吧!
它也可以一個區域或者某些列或行來設定。
三、數據唯一性檢驗
我們的身份證號碼或發票號碼等都應該是唯一的,但我們在輸入時有時會出錯致使數據相同,而又難以發現,這時我們就可以利用“數據有效性”來提示大家防止重複輸入。
例如我們要在B2:B200來輸入身份證號,我們可以先選定單元格區域B2:B200,然後單擊選單欄中的“數據”→“有效性”命令,打開“數據有效性”對話框,在“設定”選項下,單擊“允許”右側的下拉按鈕,在彈出的下拉選單中,選擇“自定義”選項,然後在下面“公式”文本框中輸入公式“=COUNTIF($B$2:$B$200,$B2)=1”或者“=COUNTIF($B:$B,$B2)=1”(不包括引號,並且裡面的內容需在英文狀態下輸入),單擊“確定”按鈕返回。我們再在這一單元格區域輸入重複的內容時就會彈出提示對話框並拒絕接受輸入的號碼。
四、下拉選單選擇錄入
在Excel表格中使用選擇錄入的好處是可以對數據精確篩選,避免因錄入錯誤造成數據統計不準確的現象發生。
1、直接自定義序列
例如輸入學生的等級時我們只輸入四個值:優秀,良好,合格,不合格。這時我們就可以利用“數據有效性”實現選擇錄入了。
首先選定要實現下拉選單效果的行列或區域,然後單擊選單欄中的“數據”→“有效性”命令,打開“數據有效性”對話框,在“設定”選項下,單擊“允許”右側的下拉按鈕,在彈出的下拉選單中,選擇“序列”在“數據來源”中輸入“優秀,良好,合格,不合格”(注意要用英文輸入狀態下的逗號分隔!),選上“忽略空值”和“提供下下箭頭”兩個複選框,單擊“確定”按鈕完成設定,這時就可以進行選擇錄入了。
2、自動增長式序列
通常情況下序列一旦設定,源數據(即下拉列表中的選項)也就固定下來了,而當源數據增加時,Excel並不能自動將其添加到序列中,必須重新設定。這顯然是比較麻煩的。我們可以通過序列的自動增長來實現。
我們以學校教師所在部門為例說明,首先新建一Excel文檔,輸入信息,然後選定部門列中的單元格,單擊選單欄中的“數據”→“有效性”命令,打開“數據有效性”對話框,單擊“允許”右側的下拉按鈕,在彈出的下拉選單中,選擇“序列”選項,在來源框中輸入“=offset($e$1,0,0,counta($e:$e),1)”(這裡假設教師所屬“部門”序列的源數據存放在E列裡面),單擊“確定”按鈕完成設定,這時如果我們在E列中增加新的部門時如教導處,在部門的下拉列表框中就會增加上教導處選項了