一般意義上的表格
表格,是指按所需的內容項目畫成格子,分別填寫文字或數字的書面材料,便於統計查看。
信息技術名詞
概念在MicrosoftOffice中,表格由一行或多行單元格組成,用於顯示數字和其他項以便快速引用和分析。表格中的項被組織為行和列。
表頭一般指表格的第一行,指明表格每一列的內容和意義。
套用
在現實生活中:
表格套用於各種軟體中,有表格套用軟體也有表格控制項 ,典型的像OfficeWord,Excel,表格是最常用的數據處理方式之一,主要用於輸入、輸出、顯示、處理和列印數據,可以製作各種複雜的表格文檔,甚至能幫助用戶進行複雜的統計運算和圖表化展示等。表格控制項還可常用於資料庫中數據的呈現和編輯、數據錄入界面設計、數據交換(如與Excel交換數據)、數據報表及分發等。比如Spread,ComponentOne的FlexGrid.
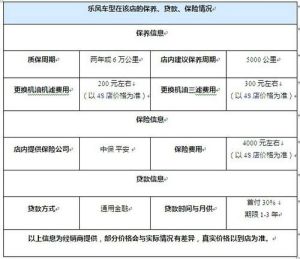 表格樣板圖
表格樣板圖而隨著網際網路時代的發展,現在還能在網上做表格,簡稱“網表”或“線上表格”。
表格的HTML基本語法
<table>...</table>-定義表格
<tr>-定義表行
<th>-定義表頭
<td>-定義表元(表格的具體數據)<tableborder>
<tr><th>1</th>
<th>2</th>
<th>3</th>
<tr><td>A</td>
<td>B</td>
<td>C</td>
</table>
用軟體製作表格
創建打開一個空白Word文檔,用於表格製作練習。創建表格通常可分為兩大步:建立表格和向表格中輸入內容。
(1)建立表格
表格的建立方式有三種:選單方式、工具列按鈕方式和自由制表方式。注意表格建立的位置是在文檔關表所在的位置。下面先逐個進行表格建立方式練習:
①用選單方式建立表格打開"表格"選單,指向"表格",選擇"插入"項;在對話框中進行必要的設定選擇(建議行和列的設定適中),然後按"確定"。觀察產生的表格情況。
②直接點擊工具列上的"插入表格"按鈕,用滑鼠在出現的表格框內選擇合適的行和列,然後點擊滑鼠左鍵;觀察建立的表格。
③點擊工具列上的"表格和框線",或在工具列上右擊滑鼠,在工具選單中選擇"表格和框線",打開"表格和框線"工具列;在此工具列上選擇適當的線條後,再點擊工具列最左邊的畫筆按鈕,則滑鼠的標誌轉換成畫筆形式,這時,就可以在文檔中自由繪製表格。
繪製方法是:按住滑鼠左鍵移動滑鼠,然後再放開滑鼠,就可得到一條矩形框或一個直線。線條可以選擇粗細,還可選擇"無框線"線條格式(畫出線條為灰色,列印時無色)。畫錯的線條可以用"擦除"按鈕方式擦除。
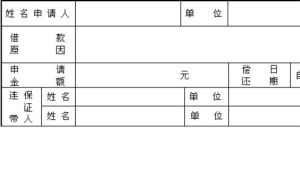 工資表格
工資表格請用自由制表方法練習繪製一個四行四列的表格。
用自由制表方式還可以在建好的表格中添加或擦除線條,請自行練習。
(2)向表格中輸入內容
一旦表格建立後,每一個格中就默認為一個段落。向表格中輸入內容時,先將文檔游標移到要輸入內容的格子中,然後再進行輸入。
請在已建立的表格中進行輸入練習,觀察輸入不同數量的內容後表格的變化。
(3)刪除表格
將文檔游標移到表格中任何一個單元格中,打開"表格"選單,選擇"選定表格";再打開"表格"選單,選擇"刪除行",就可以將表格刪除。
請用以上方法將剛才建立的所有表格逐個刪除。
編輯
對表格的編輯和排版前,請先將"表格和框線"工具列打開。
1.表格的編輯
表格的編輯包括改變表格的行、列空間、修改表格結構等。請先建立一個三行三列的表格,然後進行以下操作練習:
(1)增加行將游標移到任意一行的末尾(表格外),按一次回車鍵,表格增加一行;再將游標移到任意一個單元格中,打開"表格"選單,指向"表格",選擇"插入行",表格也會增加一行。
(2)增加列打開"表格"選單,指向"表格",選擇"插入列",表格也會增加一列。
(3)拆分單元格單元格的拆分不僅是一個單元格,也可以是一組單元格,還可以是一行或一列,拆分前先要選中要拆分的單元格。在選中單元格的情況下,“表格和框線"工具列上的"拆分單元格"按鈕,或在"表格"選單中選擇"拆分單元格",在出現的"拆分"對話框中設定拆分數即可。請用以上方法進行拆分練習。(4)合併單元格在表格中按住滑鼠左鍵,從一個格拖到另一個格可以選中連續的單元格,如果要選中整行,可在行的左邊界外,滑鼠箭頭右斜時點擊左鍵;按住拖動可選中連續數行。在選中若干個連續單元格的情況下,按"表格和框線"工具列上的"合併單元格"按鈕,或在"表格"選單中選擇"合併單元格",所選中的單元格就合併成一個。合併單元格也可採用擦除單元格之間的線條來實現。
(5)調整行和列的寬度將滑鼠指向表格中的任意一條線上,滑鼠的標誌將變成雙箭頭形狀,這時按住滑鼠左鍵拖動,就可改變行或列的寬度。注意,橫線上下移動,豎線左右移動。行列寬度的調整也可在橫豎標尺上進行。
(6)移動表格位置在表格的左上角有一個小十字箭頭標記,用滑鼠左鍵按住它拖動可移動表格的位置。在表格的右下角有一個小方塊標記,用滑鼠左鍵按住它拖動可改變表格的大小。請用這個功能將整個表格調整到文檔的居中位置,並使表格大小合適。
(7)行和列的均勻分布選中整個表格,在"表格和框線"工具列上分別點擊"平均分布各行"和"平均分布各列"按鈕,表格中的行和列就成均勻分布。
2.表格內容的編輯
表格內容的編輯與Word普通文檔的編輯方法相同,每個單元格中的內容就相當於一個獨立段落的內容。
排版(1)先將表格的左右寬度適當縮小,再將整個表格調整到文檔的居中位置,然後進行以下操作:
①用"表格和框線"工具列上的"對齊"按鈕,將最後一行以外的各行設定為垂直居中;
②用"表格和框線"工具列上的"對齊"按鈕,將最後一行設定為底端對齊;
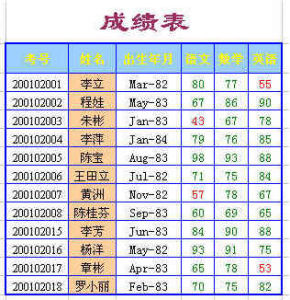 電子表格
電子表格表格中文字的方向可使用工具列上的"更改文字方向"按鈕進行調整。
(2)自動套用格式
除默認的格線式表格外,Word還提供了多種表格樣式,這些表格樣式都可以採用自動套用的方法加以使用:
①在插入表格時套用插入表格時,設定完行和列後,按"自動套用格式"按鈕,選擇自己需要的格式。
②已存在的表格套用將游標移到表格中,打開"表格"選單,選擇"表格自動套用格式",再選擇自己需要的格式。
Excel
是微軟公司
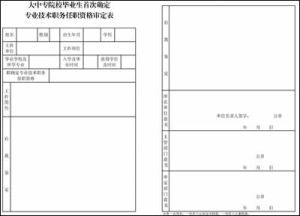 表格
表格
